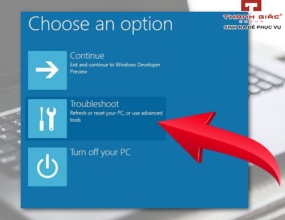Mic Laptop Không Nói Được Trong Win 10 - Hướng Dẫn Cách Khắc Phục
Bài viết sau đây của Thanh Giác sẽ gửi đến bạn cách khắc phục lỗi mic laptop không nói được trong Win 10 hiệu quả và dễ thực hiện. Nếu bạn đang gặp tình trạng này thì tham khảo ngay nhé!
Hiện nay, Microphone đóng vai trò cực kỳ quan trọng trong công việc, học tập và giải trí. Người dùng có thể sử dụng mic để họp trực tuyến, video call, học online, thu âm bài hát, chơi game hay livestream... Trong một quá trình sử dụng, nhiều khi laptop của bạn không nhận Microphone khiến bạn khá bối rối và không biết xử lý làm sao?
Ngay sau đây, Thanh Giác sẽ hướng dẫn bạn 5 cách khắc phục lỗi mic laptop không nói được trong Win 10 đơn giản - nhanh chóng - hiệu quả cao. Hãy cùng đón xem!
1. Kiểm tra lại jack cắm
Khi gặp lỗi mic laptop không nói được trong Win 10, bạn cần kiểm tra lại jack cắm xem có bị lỏng hay cắm nhầm không? Tốt nhất là bạn nên rút ra và cắm lại vài lần, đồng thời xoay trờn jack cắm để điểm kết nối giữa jack cắm từ mic vào lỗ cắm trên máy có tiếp xúc tốt nhất.

2. Tắt chế độ Exclusive Mode
Tùy chọn Exclusive Mode - chế độ cho phép ứng dụng kiểm soát độc quyền card âm thanh có vấn đề cũng có thể gây lên các sự cố âm thanh trên hệ thống máy tính của bạn. Để vô hiệu hóa chế độ này, bạn cần thực hiện các thao tác sau:
- Nhấn chuột phải vào biểu tượng loa trên thanh taskbar và chọn Microphone Properties;
- Ở tab Advanced, tắt tùy chọn Allow applications to take exclusive control of this device và nhấn OK.
3. Kiểm tra và cập nhật lại Driver âm thanh
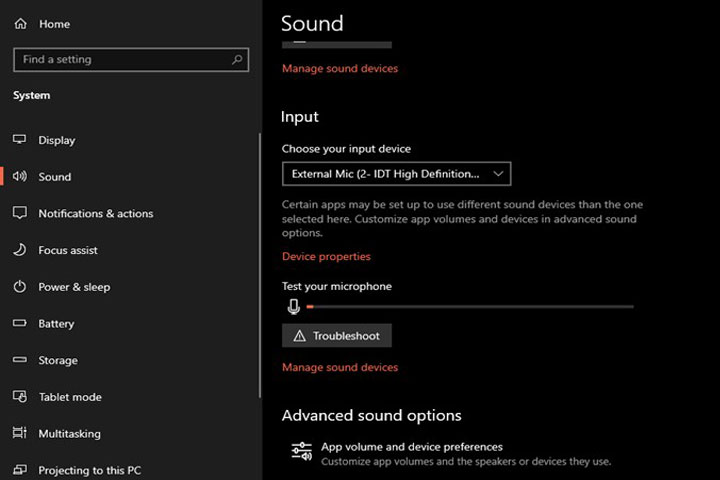
Driver âm thanh trên máy bạn bị lỗi hay chưa được cập nhật phiên bản cũ cũng khiến mic laptop không nói được trong Win 10. Để cập nhật phiên bản Driver âm thanh tương thích và mới nhất, bạn thực hiện cách sau:
- Gõ tìm Device Manager trong Start Menu và chọn kết quả tương ứng;
- Tìm mục Sound, video and game controllers và click vào phần mở rộng;
- Nhấn chuột phải vào Intel(R) Display Audio và nhấn chọn Properties;
- Nếu không thấy hiện lên dòng The device is working properly, bạn nhấn vào tab Driver và nhấn nút Update Driver;
- Tiếp tục lặp lại các bước 3 và 4 cho các mục con khác của Sound, video and game controllers. Cuối cùng bạn chỉ cần khởi động lại máy xem lỗi này đã được sửa hay chưa.
4. Chỉnh mic không nói được trong Win 10 qua Windows Setting
Để khắc phục lỗi mic không nói được trong Win 10, bạn có thể thực hiện thao tác đơn giản sau:
- Mở Windows Settings bằng tổ hợp phím tắt Windows + I;
- Click mục Privacy >> Microphone >> chuyển OFF sang ON phần Allow apps to access your microphone;
- Kiểm tra lại xem mic của bạn đang hoạt động bình thường hay chưa.
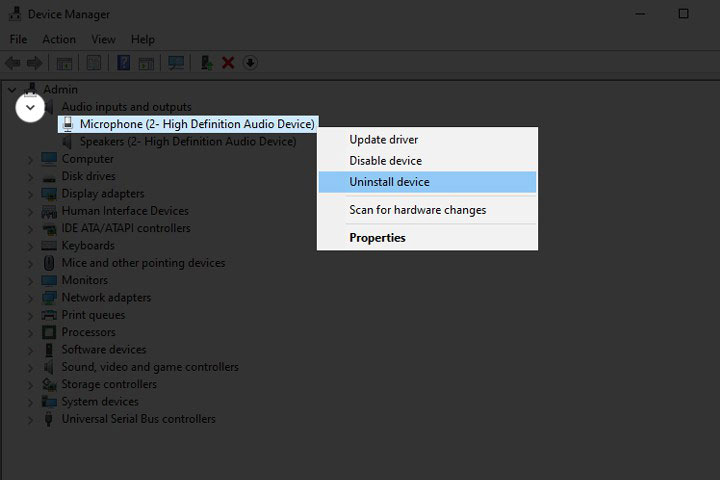
5. Sử dụng Sound Troubleshooter để sửa lỗi mic không nói được trong Win 10
Khi mic trên laptop của bạn hoạt động bất thường, không nói được thì bạn có thể sử dụng Sound Troubleshooter để xử lý nhanh vấn đề này, cách thực hiện như sau:
- Nhấn vào biểu tượng cái loa ở thanh Taskbar và chọn troubleshoot sound problems;
- Máy tính sẽ tự động phát hiện lỗi liên quan đến âm thanh và việc của bạn là nhấn Yes hoặc Next, cũng có thể là Play hoặc OK tùy dùng máy để sửa lỗi.
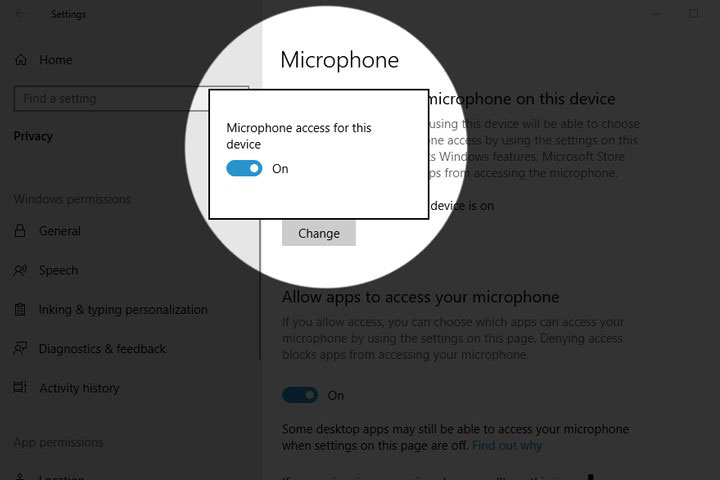
Qua 5 cách khắc phục lỗi mic laptop không nói được trong Win 10, hy vọng bạn đã có thêm các thông tin bổ ích và áp dụng thành công. Nếu bạn thử hết tất cả cách trên mà mic vẫn không hoạt động bình thường, hãy đem máy đến ngay cửa hàng của Thanh Giác để được hỗ trợ sửa chữa nhanh nhất trong ngày.