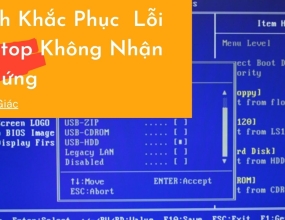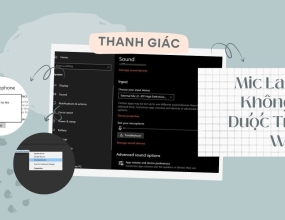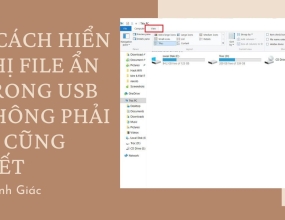Cách Xử Lý Máy Tính Chạy Chậm Và Đơ
Máy tính chạy chậm và thường xuyên bị treo máy thì phải xử lý như thế nào? Tất cả sẽ được Thanh Giác chia sẻ qua bài viết dưới đây.
Ngày nay, máy tính là một trong những thiết bị đóng vai trò quan trọng và hỗ trợ đắc lực nhất cho công việc, học tập cũng như giải trí. Tuy nhiên sau một thời gian sử dụng, máy của bạn đang có dấu hiệu hoạt động chậm đi và treo máy thường xuyên gây ảnh hưởng lớn đến trải nghiệm khi sử dụng.
Vậy nguyên nhân khiến máy tính chạy chậm là gì và làm sao để tăng tốc máy nhanh chóng và dễ thao tác nhất? Hãy tham khảo ngay bài viết dưới đây của Thanh Giác nhé!
Lý do khiến máy tính chạy chậm, treo máy
Dưới đây là một số nguyên nhân thường gặp khiến máy tính chạy chậm hay bị treo máy:

- Máy tính nhiễm virus hay mã độc;
- Ổ cứng bị đầy, bị phần mảng hay phần cứng của máy tính bạn sử dụng có cấu hình yếu;
- Có quá nhiều phần mềm, ứng dụng cùng chạy khi máy tính khởi động;
- Nhiều phần mềm, chương trình chạy ngầm trên Windows;
- Không xóa tập tin rác thường xuyên...
Một số cách khắc phục tình trạng máy tính chạy chậm
Nếu gặp tình trạng máy tính chạy chậm, bạn có thể áp dụng một số cách xử lý nhanh - gọn - lẹ và cực kỳ hiệu quả được Thanh Giác chia sẻ ngay sau đây.
1. Xóa các tập tin rác trong máy
Khi sử dụng máy tính, có vô số tập tin rác được sinh ra khi bạn soạn thảo văn bản, cài đặt phần mềm... Và đây cũng chính là nguyên nhân khiến máy tính, laptop chạy chậm, thậm chí là bị đơ máy. Bởi lẽ đó, bạn cần thường xuyên dọn dẹp các tập tin rác để tăng tốc độ máy tính, giúp máy hoạt động mượt mà hơn. Các thực hiện như sau:
- Bước 1: Nhấn tổ hợp phím Windows + R;
- Bước 2: Nhập lệnh "%temp%" và nhấn OK;
- Bước 3: Ở cửa sổ vừa hiển thị, bạn nhấn Ctrl + A và chọn Delete để chuyển tập tin rác đến thùng rác và xóa vĩnh viễn sau 30 ngày. Hoặc nhấn Shift + Delete để xóa tập tin rác vĩnh viễn ngay lập tức.
2. Chống phân mảnh đĩa cứng
Bạn có thể sử dụng công cụ Disk Defragmenter để chống phân mảnh đĩa cứng và cải thiện tốc độ xử lý của ổ cứng một cách cực kỳ hiệu quả. Để khởi chạy công cụ này, bạn cần thực hiện như sau:

- Bước 1: Click vào This PC, nhấn chuột phải vào ổ đĩa chần chống phân mảnh và chọn Properties;
- Bước 2: Chọn tab Tools và nhấn Optimize;
- Bước 3: Click chọn Analyze all để chống phân mảnh ổ đĩa đó.
3. Sử dụng công cụ Disk Cleanup
Disk Cleanup được tích hợp sẵn trên các dòng máy chạy hệ điều hành Windows. Không những nó giúp bạn xóa nhanh những tập tin rác không cần thiết hay không sử dụng nữa mà nó còn giúp bạn tăng dung lượng ổ đĩa để máy tính hoạt động mượt hơn.
Khi máy tính chạy chậm, bạn có thể thực hiện thao tác sau:
- Nhấn tổ hợp phím Windows + R >> nhập lệnh "cleanmgr" >> Nhấn Enter;
- Chọn ổ đĩa cần dọn dẹp và nhấn OK.
4. Gỡ bỏ các ứng dụng không cần thiết
Các ứng dụng, phần mềm không cần thiết hoặc ít dùng nhưng vẫn hoạt động trên máy sẽ chiếm dụng một lượng tài nguyên lớn trong máy bạn. Do đó, việc gỡ bỏ chúng là điều cực kỳ cần thiết giúp tạo không gian cho các ứng dụng cần thiết khác.
Bạn đang muốn gỡ bỏ các ứng dụng, phần mềm không cần thiết có thể thực hiện như sau:
- Mở Control Panel khi tìm kiếm từ khóa Control Panel trong Start Menu;
- Click chọn Programs and Features;
- Nhấn chuột phải vào các chương trình không cần thiết và chọn Uninstall;

5. Chỉ nên chạy duy nhất một chương trình diệt virus
Trên thực tế, ứng dụng hay chương trình diệt virus chiếm một phần dung lượng lớn trên hệ thống. Do đó máy bạn chạy quá nhiều phần mềm diệt virus cũng khiến máy bị chậm dần theo thời gian. Bởi lẽ đó, bạn chỉ nên chọn sử dụng một phần mềm diệt virus hiệu quả nhất để đảm bảo an toàn cho laptop đồng thời tránh xung đột phần mềm và giải phóng nhiều không gian trống trong ổ đĩa.
6. Nâng cấp RAM hoặc SSD
Nâng cấp RAM hoặc SSD là một trong những cách hiệu quả giúp khắc phục lỗi máy tính chạy chậm bởi:
- RAM - nơi chứa tất cả các tập tin của chương trình đang chạy trên máy tính. Khi nâng cấp dung lượng RAM sẽ giúp gia tăng bộ nhớ máy và giúp máy hoạt động mượt mà hơn, có khả năng xử lý nhanh các tác vụ đa nhiệm.
- Ổ cứng SSD có tốc độ đọc ghi cao gấp nhiều lần so với ổ cứng HDD. Do đó khi nâng cấp ổ cứng SSD sẽ giúp các thao tác trên máy mượt mà và tốc độ xử lý thông tin nhanh hơn.
7. Vô hiệu hóa các ứng dụng khởi chạy cùng Windows
Một trong những nguyên nhân gây là lỗi máy tính của bạn chạy chậm, treo máy là do các phần mềm khởi chạy cùng hệ thống khi khởi động hoặc chạy ngầm dưới nền mà bạn không biết. Vậy phải xử lý chúng như thế nào? Đáp án được Thanh Giác chia sẻ ngay dưới đây.
Để vô hiệu hóa các ứng dụng khởi chạy cùng lúc với Windows, bạn thực hiện theo các sau:
- Bước 1: Truy cập vào hộp thoại RUN qua Windows + R;
- Bước 2: Nhập lệnh “msconfig” >> OK;
- Bước 3: Chọn Tab Services, tích chọn Hide all Microsoft services sau đó bạn bỏ chọn những dịch vụ không cần thiết phải khởi động cùng Win và nhấn Apply để lưu thay đổi.
- Bước 4: Tiếp đến chọn tab Startup và chọn Open Task Manager;
- Bước 5: Nhấn chuột phải vào ứng dụng bạn đang muốn vô hiệu hóa và nhấn Disable.
Bên cạnh đó, bạn đang muốn tắt ứng dụng chạy ngầm trên Windows, bạn có thể thực hiện các thao tác đơn giản như sau:
- Tìm kiếm từ khóa background apps và chọn kết quả Background apps tương ứng;
- Chọn các ứng dụng, chương trình chạy ngầm và nhấn vào thanh OFF để tắt ứng dụng.

Qua những thông tin trên, mong rằng bạn đã có cách xử lý máy tính chạy chậm cho riêng mình. Nếu còn bất kỳ thắc mắc hoặc thử hết các cách trên mà máy vẫn bị treo, hãy liên hệ ngay với Thanh Giác để được kiểm tra và đưa ra phương án khắc phục tối ưu nhất