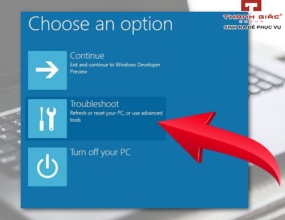Cách Khắc Phục Lỗi Màn Hình Nhấp Nháy Win 10
Bạn đang tìm cách khắc phục lỗi màn hình nhấp nháy Win 10? Đừng bỏ lỡ những chia sẻ hữu ích của Thanh Giác trong bài viết dưới đây.
Lỗi màn hình nhấp nháy Win 10 là một trong những lỗi thường gặp đối với những người dùng laptop hệ điều hành Windows lâu năm. Lỗi này thường do sự cố trình điều khiển màn hình hoặc ứng dụng không tương thích gây ra xung đột phần mềm và khiến màn hình nhấp nháy.
Hãy cùng Thanh Giác đi tìm hiểu chi tiết hơn về nguyên nhân và cách sửa lỗi này nhanh chóng, dễ thực hiện trong bài viết sau.
1. Nguyên nhân dẫn đến lỗi màn hình nhấp nháy Win 10
Một số lý do chính gây ra lỗi màn hình nhấp nháy Win 10 ở mọi dòng máy tính hiện nay như:
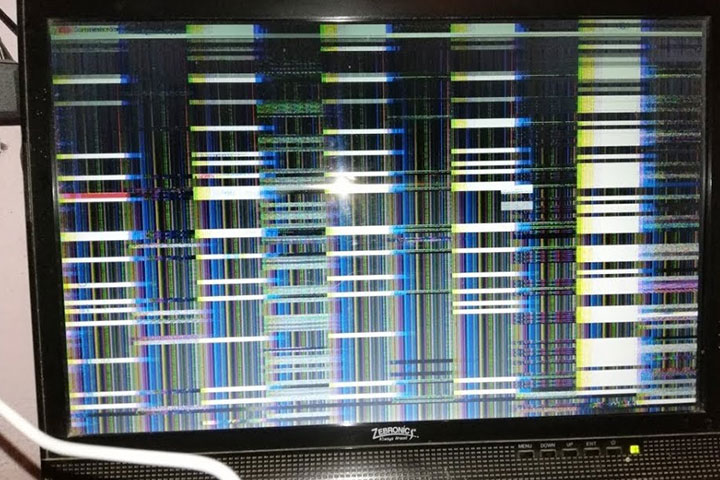
- Màn hình có tuổi thọ cao, đã cũ;
- Nguồn điện không ổn định;
- Cáp màn hình bị lỏng;
- Lỗi hệ điều hành, Driver màn hình đã cũ;
- Xung đột phần mềm hoặc tải ứng dụng không thương tích;
- Lỗi card đồ họa...
Cách xử lý lỗi màn hình nhấp nháy Win 10 đơn giản, dễ thực hiện
Dưới đây là một số cách sửa lỗi màn hình nhấp nháy Win 10 nhanh chóng, cực kỳ dễ áp dụng. Cùng theo dõi ngay!
1. Kiểm tra Task Manager
Điều đầu tiên bạn cần làm để giải quyết lỗi màn hình nhấp nháy là xác định xem vấn đề nằm ở Driver hay do các ứng dụng không tương thích gây nên. Các thực hiện như sau:
- Nhấn tổ hợp phím Ctrl + Shift + Esc
- Trong cửa sổ mới vừa xuất hiện, bạn quan sát màn hình xem phần nào đang nhấp nháy. Nếu Task Manager đang nhấp nháy thì vấn đề do Driver màn hình. Còn trường hợp tất cả đều nhấp nháy và Task Manager thì không, vấn để có thể do xung đột phần mềm.
2. Update driver màn hình
Để sửa lỗi màn hình nhấp nháy Win 10, bạn có thể thực hiện Update driver màn hình bằng các bước sau:

- Gõ devmgmt.msc trong hộp tìm kiếm của Win 10 để mở Device Manager;
- Mở rộng menu bằng cách click vào mũi tên cạnh Display adapters;
- Chọn chuột phải vào adapter màn hình và chọn Update Driver;
- Bấm chọn Search Automatically để tìm phần mềm driver cập nhật;
- Trường hợp Win 10 tìm được phiên bản Driver màn hình mới hơn thì nó sẽ tự động tải và cài đặt cho bạn.
3. Gỡ cài đặt các ứng dụng không tương thích trong máy
Người dùng cần kiểm tra các ứng dụng dụng iCloud, Antivirus, IDT Audio hay không bởi những phần mềm này thường gây ra hiện tượng màn hình nhấp nháy. Nếu bạn không cài đặt các ứng dụng này, bạn hãy kiểm tra xem gần đây có tải và cài đặt ứng dụng mới nào không.
Nếu bạn nghi ngờ rằng ứng dụng nào đó chính là nguyên nhân gây ra lỗi này, bạn có thể thử cập nhật phiên bản mới nhất, trường hợp nó không hoạt động thì bạn nên gỡ ứng dụng để tránh tiêu tốn tài nguyên và sửa lỗi nhanh.
4. Tạo Profile người dùng mới
Một cách sửa lỗi màn hình nhấp nháy Win 10 khá hiệu quả chính là tạo profile người dùng mới trên máy tính. Trình tự các bước như sau:
- Nhấn tổ hợp phím Windows + I để truy cập vào Settings;
- Tại đây, chọn Accounts >> Family & other people;
- Tiếp đến, chọn Add someone else to this PC và làm theo các bước hướng dẫn để tạo profile người dùng mới.
5. Điều chỉnh tốc độ làm mới màn hình
Để thực hiện thay đổi tốc độ làm mới màn hình Win 10, bạn chỉ cần thực hiện các bước cực kỳ đơn giản sau đây:
- Bước 1: Click chuột phải ở bất kỳ vị trí trống trên màn hình và chọn Display settings;
- Bước 2: Kéo xuống chọn Advanced display settings;
- Bước 3: Ở bảng tùy chọn vừa hiện lên, bạn click chọn Display adapter properties;
- Bước 4: Chọn tab Monitor và điều chỉnh tốc độ làm mới màn hình cao hơn rồi nhấn OK để lưu thay đổi.

Qua những chia sẻ của Thanh Giác, hy vọng bạn đã có cách khắc phục lỗi màn hình nhấp nháy Win 10 nhanh chóng - dễ thực hiện. Chúc các bạn áp dụng thành công và nhớ chia sẻ cho bạn bè cùng biết nhé.