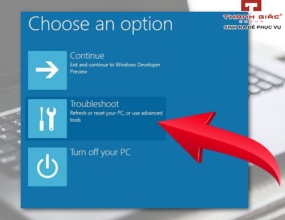Sửa Lỗi Full Disk Windows 10 Nhanh Chóng
Nếu bạn đang tìm tuyệt chiêu sửa lỗi Full Disk Windows 10 nhanh chóng và dễ dàng? Hãy tham khảo ngay các chia sẻ hữu ích của Thanh Giác ngay sau đây.
Đối với người dùng máy tính, laptop lâu năm chắc chắn không còn xa lạ với lỗi Full Disk Windows 10 khiến toàn bộ hệ thống chạy chậm, làm việc kém hiệu quả, thậm chí còn bị treo gây khó chịu. Vậy nguyên nhân gây ra lỗi Full Disk là gì? Cách xử lý như thế nào? Tất cả sẽ được Thanh Giác giải đáp chi tiết ngay sau đây, cùng theo dõi nhé!
Nguyên nhân gây ra lỗi Full Disk Windows 10
Trên thực thế, có nhiều nguyên nhân dẫn đến lỗi Full Disk Windows 10, cụ thể như:
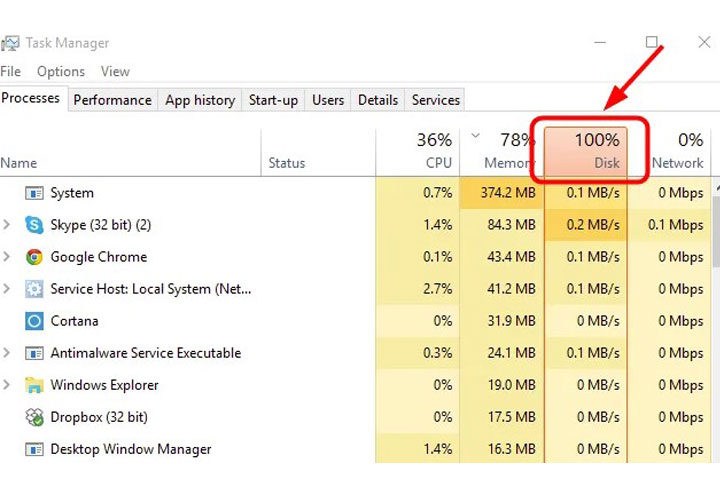
- Máy chứa các phần mềm diệt virus quá nặng chiếm nhiều tài nguyên trong máy;
- Tải ứng dụng từ các trang Web không rõ nguồn gốc, mất an toàn;
- Thư mục bên trong hệ điều hành chứa các file lỗi;
- Máy sở hữu nhiều dịch vụ hệ thống không cần dùng đến mà bạn không biết;
- Nhiều ứng dụng, chương trình chạy ngầm trong máy.
Các cách khắc phục lỗi Full Disk 100% trên Win 10
Để giúp bạn khắc phục nhanh lỗi Full Disk trên Win 10, tham khảo ngay một số cách xử lý dễ áp dụng và hiệu quả cao sau đây.
1. Tắt Background apps
Theo các chuyên gia, viện tắt Background apps là một trong những cách giúp máy bạn hết lỗi Full Disk. Cùng thực hiện như sau:
- Tìm kiếm từ khóa Background apps ở Thanh search để mở Background apps;
- Chuyển mục Let apps run in the background từ chế độ ON sang OFF là hoàn tất.
2. Kiểm tra và sửa lỗi ổ cứng nhờ Check Disk
Một cách sửa lỗi ổ cứng hiệu quả khác mà bạn có thể tham khảo là sử dụng công cụ check Disk để kiểm tra và tiến hành sửa lỗi. Trình tự tiến hành như sau:
- Tìm từ khóa Command trên thanh tìm kiếm để mở Command Prompt và chọn Run as Administrator;
- Nhập lệnh "chkdsk /f /r C:" và bấm Enter (nếu hệ thống có yêu cầu thì chọn Y) để tiến hành check và sửa lỗi.

3. Xóa phần mềm không dùng đến
Các phần mềm không dùng đến là một trong những nguyên nhân khiến máy bạn bị lỗi Full Disk Win 10. Bởi thế, để sửa lỗi này, bạn chỉ cần gỡ bỏ những phần mềm không cần dùng ra khỏi máy theo cách:
- Mở Control Panel bằng cách tìm kiếm từ khóa Control trên thanh search;
- Tại đây, chọn mục Program >> Program and Futures;
- Click chuột phải vào những ứng dụng bạn muốn gỡ bỏ và chọn Uninstall.
4. Vô hiệu hóa virus Windows Defender của Win 10
Vô hiệu hóa trình duyệt virus Windows Defender - một trong những cách xử lý Full Disk 100% khá đơn giản và dễ thực hiện, chi tiết các bước như sau:
- Chọn Start >> Settings >> Windows Update and Security;
- Khi cửa sổ mới hiện ra, Click chọn Windows Security >> Open Windows Security
- Tiếp theo, bạn chuyển chế độ của các mục Real-time protection, Cloud-delivered protection và Automatic sample submission thành OFF.
5. Tắt các ứng dụng khởi động cùng Win 10
Nhằm khắc phục lỗi Full Disk 100%, bạn có thể áp dụng cách tắt các phần mềm, chương trình khởi chạy cùng Win 10 để đỡ tiêu tốn tài nguyên và giúp tăng tốc cho máy. Bạn chỉ cần thực hiện một vài thao tác đơn giản sau:
- Click chuột phải vào Taskbar >> chọn Task Manager;
- Chuyển qua tab Startup, tìm các chương trình muốn tắt khởi động cùng máy, nhấn chuột phải và chọn Disable.
6. Nâng cấp từ ổ cứng HDD qua SSD
Nâng cấp ổ cứng từ HDD sang ổ SSD là tuyệt chiêu sửa lỗi Full Disk Win 10 nhanh và hiệu quả nhất. Nếu bạn không mấy am hiểu về công nghệ thì có thể mang máy đến cửa hàng sửa chữa và bảo hành máy tính gần và uy tín để được tư vấn mẫu SSD phù hợp và tiết kiệm chi phí nhất.
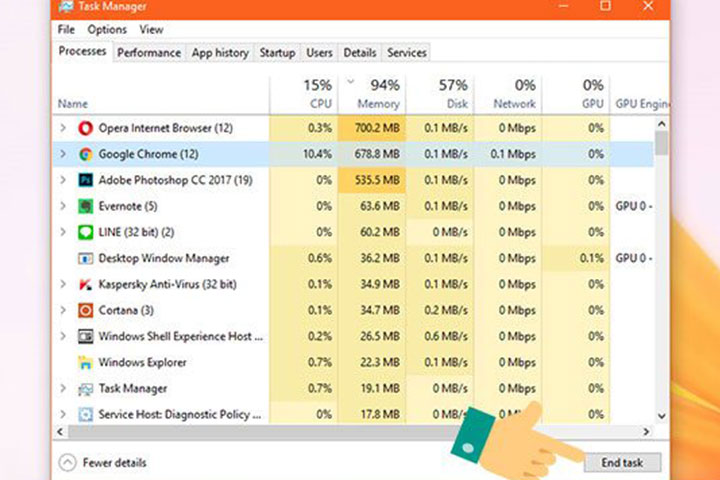
Với những thông tin bổ ích ở trên, hy vọng bạn đã bỏ túi thêm cho mình một số bí quyết khắc phục lỗi Full Disk Windows 10 hiệu quả và dễ áp dụng. Đặc biệt, hiện Thanh Giác chuyên phân phối các dòng ổ cứng SSD chính hãng, giá tốt, liên hệ ngay với chúng tôi để được tư vấn và hỗ trợ kỹ thuật chi tiết 24/7.