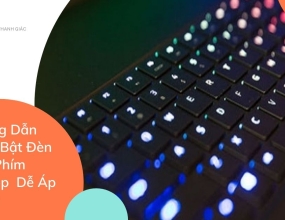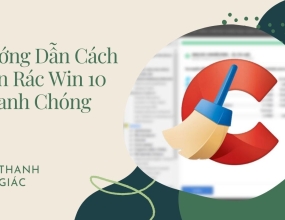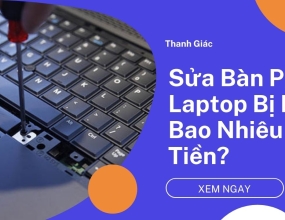Cách Khắc Phục Lỗi Laptop Không Nhận Tai Nghe
Laptop không nhận tai nghe thì xử lý như thế nào? đang là mối quan tâm hàng đầu hiện nay. Để giải đáp cho thắc mắc này, mời bạn tham khảo ngay các chia sẻ hữu ích của Thanh Giác trong bài viết sau.
Lỗi laptop không nhận tai nghe là tình trạng mà khá nhiều bạn gặp phải nhưng chưa biết cách giải quyết dù đã thử kết nối lại nhiều lần. Vậy nguyên nhân và cách khắc phục lỗi này ra sao? Hãy cùng Thanh Giác tìm hiểu ngay sau đây để có cách xử lý thích hợp nhất.
1. Nguyên nhân gây ra lỗi laptop không nhận tai nghe
Khi bạn đang muốn nghe nhạc, xem phim hay tham gia học online, họp trực tuyến nhưng không thể nào kết nối tai nghe với laptop. Trong trường hợp này, bạn cần đi tìm hiểu nguyên nhân của chúng để đưa ra cách khắc phục tương ứng và nhanh chóng.
.jpg)
Thực tế, có rất nhiều nguyên nhân gây ra tình trạng laptop không nhận tai nghe. Tuy vậy, có một số trường hợp bạn thường gặp nhất có thể kể đến như:
- Tai nghe của bạn bị hỏng;
- Cổng kết nối bị lỏng hoặc đã bị hư hỏng;
- Lỗi Driver âm thanh;
- Quên cài đặt tai nghe là thiết bị đầu ra mặc định.
2. Hướng dẫn xử lý lỗi laptop không nhận tai nghe hiệu quả
Sau khi đi tìm hiểu nguyên nhân khiến laptop không nhận tai nghe, bạn có thể xử lý nhanh lỗi này theo các cách sau đây.
Kiểm tra tai nghe
Trước tiên, bạn cần kiểm tra xem tai nghe của mình có bị hỏng hay không bằng cách sử dụng một tai nghe khác để kết nối với laptop của bạn hoặc cắm tai nghe vào thiết bị khác.
Nếu tai nghe khác mà laptop của bạn vẫn nhận bình thường thì chắc chắn tai nghe của bạn đã bị hỏng và cách xử lý nhanh nhất là "tậu" một chiếc mới để sử dụng.

Kiểm tra cổng kết nối
Trong trường hợp tai nghe của bạn vẫn hoạt động bình thường thì bạn cần kiểm tra lại cổng kết nối. Bởi có thể lâu ngày bạn không vệ sinh máy định kỳ khiến cổng kết nối bị bám bụi và ảnh hướng đến kết nối.
Cách xử lý cực kỳ đơn giản như sau: Vệ sinh máy sạch sẽ và cắm nhẹ đầu cắm vào cổng kết nối, xoay nhẹ và từ từ cho đến khi bạn nghe được âm thanh. Đồng thời, bạn cũng cần chú ý xem mình đang để mức dung lượng âm thanh là bao nhiêu, có ở mức thấp nhất không.
Sử dụng tính năng khắc phục sự cố âm thanh có sẵn trên Win 10
Hiện trên Win 10 đã có trình khắc phục sự cố âm thanh được tích hợp sẵn giúp bạn khắc phục được sự cố laptop không nhận tai nghe nhanh chóng. Để có thể khởi chạy tính năng này, bạn chỉ cần thực hiện các bước sau:
- Gõ từ khóa "troubleshoot" trong ô Search của Windows và chọn Troubleshoot Settings;
- Click vào biểu tượng Playing Audio, tiếp tục chọn Run the troubleshooter để tự động dò lỗi;
- Chọn vào mục Headphone và chọn Next;
- Tiếp đến bạn chọn No, Do not open Audio Enhancements (không khởi chạy khả năng cải tiến âm thanh) và chọn tiếp Play test sounds (tức chơi nhạc để test âm thanh).
- Trường hợp bạn vẫn không nghe thấy âm thanh khi cắm tai nghe, chọn I didn’t hear anything. Lúc này, Windows sẽ tự động cập nhật lại Driver âm thanh cho máy.
Thiết lập tai nghe làm thiết bị đầu ra mặc định
Một trong những nguyên do khác khiến máy bạn không nhận tai nghe bởi bạn chưa cài đặt tai nghe làm thiết bị đầu ra mặc định. Cách thiết lập cực kỳ đơn giản như sau:
.jpg)
- Tìm Control Panel trong Search và click để truy cập;
- Chọn mục Hardware and Sound rồi tiếp tục chọn Sound;
- Ở tab Playback, click chuột phải vào High Definition Audio và chọn Show Disabled Devices nhằm hiển thị các thiết bị đầu ra bị tắt;
- Nếu bạn thấy tai nghe đang ở trạng thái Disable thì chuyển qua Enable để bật lại.
- Tiếp đến, chọn Set as Default và nhấn Apply để thực hiện thay đổi.
Update Driver âm thanh
Lỗi laptop không nhận tai nghe có thể do Driver âm thanh xung đột với các chương trình, ứng dụng khác. Hoặc cũng có thể do phiên bản Driver âm thanh của bạn đã cũ và không còn tương thích với hệ điều hành. Cách xử lý tốt nhất là bạn cập nhật lại Driver âm thanh theo cách sau:
- Bước 1: Click chuột phải vào This PC và chọn Manager;
- Bước 2: Chọn biểu tượng Device Manager;
- Bước 3: Click chọn mục Audio inputs and outputs, tìm và click chuột phải vào Headphone, chọn Uninstall để gỡ Driver cũ;
- Bước 4: Sau khi gỡ phiên bản cũ, bạn click chuột phải vào mục Audio inputs and outputs và chọn Scan for hardware changes để Win 10 tự động cài đặt lại Driver âm thanh tương thích với máy.
.jpg)
Với những thông tin hữu ích được Thanh Giác chia sẻ trên bài, hy vọng bạn đã nắm được nguyên nhân và cách khắc phục lỗi laptop không nhận tai nghe nhanh chóng, hiệu quả nhất. Chúc các bạn áp dụng thành công.