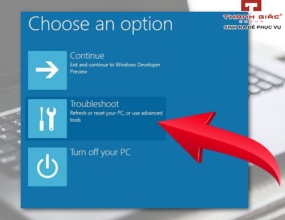Cách Tắt Chương Trình Khởi Động Cùng Win 10 Đơn Giản
Nếu đang tìm cách tắt chương trình khởi động cùng Win 10 nhằm tăng tốc độ của hệ thống? Hãy tham khảo ngay 5 cách cực kỳ đơn giản được Thanh Giác chia sẻ ngay sau đây.
Hiện nay, đa số dòng máy tính có mặt trên thị trường đều được trang bị chức năng chạy ứng dụng cùng lúc với khởi động máy. Tuy điều này mang đến nhiều sự tiện lợi cho người dùng nhưng nó cũng gây ra một số vấn đề như tốn RAM, làm chậm tốc độ máy.
Bởi vậy, bạn đang tìm cách tắt chương trình khởi động cùng Win 10 hiệu quả và dễ áp dụng nhất. Đừng bỏ lỡ những chia sẻ hữu ích của Thanh Giác trong bài viết dưới đây.
1. Dùng Task Manager để tắt chương trình khởi động cùng Win 10
Bạn có thể tắt nhanh các chương trình khởi động cùng máy gây tiêu tốn tài nguyên và khiến máy chạy chậm bằng cách sử dụng Task Manager như sau:

- Bước 1: Nhấn tổ hợp phím Ctrl + Shift + Esc để mở Task Manager;
- Bước 2: Trong cửa sổ Task Manager, chọn nút More detail;
- Bước 3: Click chọn tab Startup và tìm đến các chương trình bạn đang muốn vô hiệu hóa, kích chuột phải và chọn Disable là hoàn thành.
2. Tắt chương trình khởi động cùng Win 10 qua Settings
Cách tắt chương trình khởi động cùng Win 10 được áp dụng rộng rãi và phổ biến nhất hiện nay là thông qua ứng dụng Setting (hỗ trợ quản lý các mục khởi động). Trình tự thực hiện cụ thể như sau:
- Bước 1: Nhấn tổ hợp phím Windows + I để mở Windows Settings hoặc nhấp chọn Start và tìm chọn Settings.
- Bước 2: Cửa sổ mới hiện ra, click chọn Apps.
- Bước 3: Chọn mục Start và tích tắt (OFF) những ứng dụng mà bạn không muốn nó khởi động cùng lúc với Win 10.
3. Vô hiệu hóa các chương trình khởi động cùng hệ thống Win 10 từ thư mục Startup
Thư mục Startup có chức năng lưu trữ các shortcut của các ứng dụng khởi động song song cùng hệ thống. Bởi vậy, bạn có thể tắt chức năng khởi động cùng máy Win 10 bằng biện pháp xóa các shortcut trong thư mục Startup. Cụ thể cách tiến hành như sau:

- Trước tiên, nhấn tổ hợp phím Windows + R để mở hộp thoại Run;
- Tiếp đến, bạn nhập lệnh "shell:startup" và nhấn chọn OK;
- Cuối cùng, bạn click chọn shortcut của chương trình mà bạn muốn vô hiệu hóa và nhấn phím Delete để xóa.
4. Tắt các chương trình khởi động cùng hệ thống bằng lệnh msconfig
Sử dụng lệnh msconfig cũng là một trong những cách tắt chương trình khởi động cùng Win 10 nhanh chóng và cực kỳ hiệu quả, bạn có thể thực hiện theo các bước sau đây:
- Bước 1: Mở cửa sổ Run bằng tổ hợp phím Windows + R;
- Bước 2: Nhập lệnh msconfig và nhấn Enter;
- Bước 3: Cửa sổ System Configuration xuất hiện, chọn tab Services để hiển thị danh sách các dịch vụ trong máy;
- Bước 4: Tích chọn những chương trình không cần thiết, sau đó tích vào tùy chọn Hide all Microsoft services và nhấn Apply để hoàn tất.
Tuy nhiên khi sử dụng cách vô hiệu hóa chương trình chạy cùng hệ thống này, bạn cần lưu ý những vấn đề dưới đây:
- Trước khi bắt đầu nên tạo điểm khôi phục hệ thống hoặc sao lưu máy tính để phục hồi lại dữ liệu trong những trường hợp gặp sự cố không mong muốn;
- Khi thực hiện các bước này trên mạng bị kiểm soát như mạng cơ quan, công cộng thì có thể sẽ bị admin quản trị mạng vô hiệu hóa.
- Cách này có thể áp dụng cho các phiên bản Windows khác nhau, nhưng sẽ khác một chút về giao diện.
5. Sử dụng phần mềm CCleaner
CCleaner là phần mềm miễn phí và vô cùng tiện ích với nhiều tính năng nổi bật như dọn dẹp hệ thống, tìm và xóa file rác hay hỗ trợ gỡ cài đặt các phần mềm, ứng dụng ở trên máy.
Bởi vậy, nó cũng là một trong những cách vô hiệu hóa ứng dụng chạy cùng hệ thống nhanh chóng và dễ áp dụng, cách thực hiện cụ thể như:
- Bước 1: Tải và cài đặt phần mềm CCleaner cho máy của bạn;
- Bước 2: Mở phần mềm CCleaner và chọn tab Tools, sau đó tiếp tục click chọn Startup;
- Bước 3: Ở mục Windows, tiến hành chọn các ứng dụng, chương trình bạn muốn tắt khởi động cùng máy và chọn Disable.

Trên đây là 5 cách tắt chương trình khởi động cùng Win 10 nhanh chóng, hiệu quả và dễ áp dụng. Nếu bạn thấy bài viết của Thanh Giác hữu ích có thể chia sẻ ngay cho người thân, bạn bè của mình cùng biết nhé.