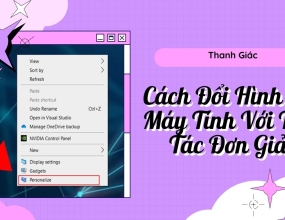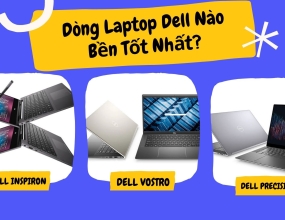Cách Thay Đổi Font Chữ Trên Win 10 Nhanh Chóng
Làm sao để thay đổi font chữ mặc định trên Win 10? đang là vấn đề được khá nhiều bạn quan tâm. Vậy một vài cách thay đổi font chữ trên Win 10 đơn giản được Thanh Giác chia sẻ sau đây chính là những gì bạn đang cần. Cùng theo dõi nhé.
Font chữ mặc định trên Win 10 khiến bạn nhàm chán hoặc nó không thể thỏa mãn được sức sáng tạo của bạn nên bạn đang muốn thay đổi để chúng thú vị hơn.
Tuy nhiên bạn chưa biết cách thay đổi font chữ trên Win 10 được thực hiện như thế nào? Tất cả sẽ được giải đáp chi tiết trong nội dung bài viết dưới đây, đừng bỏ lỡ nhé!
Một số cách thay đổi font chữ trên Win 10
Dưới đây là một số cách thay đổi font chữ trên Win 10 mà bạn có thể áp dụng dễ dàng cho máy tính cá nhân của mình. Tham khảo ngay nhé.
1. Hướng dẫn thay đổi Font chữ mặc định trên Win 10
Nếu bạn muốn đổi tất cả font chữ trên Win 10 từ thanh Taskbar, hộp thoại tin nhắn cho đến các ứng dụng sử dụng font chữ mặc định trên hệ thống. Vậy bạn có thể thực hiện theo trình tự sau đây.

- Bước 1: Nhấn tổ hợp phím Windows + I để mở Settings nhanh chóng;
- Bước 2: Chọn Personalization rồi nhấn chọn Font;
- Bước 3: Lúc này các font chữ sẽ hiện ra ở phía bên phải, bạn chỉ cần chọn font mình thích (nhớ tên font);
- Bước 4: Mở Notepad trên máy và sao chép và dán đoạn code sau vào file Notepad:
Windows Registry Editor Version 5.00
[HKEY_LOCAL_MACHINE\SOFTWARE\Microsoft\Windows NT\CurrentVersion\Fonts]
"Segoe UI (TrueType)"=""
"Segoe UI Bold (TrueType)"=""
"Segoe UI Bold Italic (TrueType)"=""
"Segoe UI Italic (TrueType)"=""
"Segoe UI Light (TrueType)"=""
"Segoe UI Semibold (TrueType)"=""
"Segoe UI Symbol (TrueType)"=""
[HKEY_LOCAL_MACHINE\SOFTWARE\Microsoft\Windows NT\CurrentVersion\FontSubstitutes]
"Segoe UI"="ENTER-NEW-FONT-NAME"
- Bước 5: Thay phần ENTER-NEW-FONT-NAME bằng của font chữ mà bạn muốn đổi;
- Bước 6: Bạn chọn File và Save As;
- Bước 7: Tại mục Save as type thì bạn chọn All Files và đặt bất kỳ một cái tên nào cho file, nhớ phần đuôi mở rộng của file lưu là .reg, tiếp đến bạn nhấn Save để lưu.
- Bước 8: Nhấn đúp chuột vào file vừa lưu để thêm vào Registry;
- Bước 9: Chọn Yes và nhấn OK;
- Bước 10: Khởi động lại máy để thực hiện thay đổi toàn bộ font chữ mặc định trên Win 10.
2. Thay đổi font chữ qua Microsoft store
Một trong những cách thay đổi font chữ trên Win 10 dễ áp dụng nhất là cài đặt thông qua Microsoft store. Trình tự thực hiện cực kỳ đơn giản như sau:

- Bước 1: Click chọn Start và tìm và chọn Settings;
- Bước 2: Trong cửa sổ Settings, chọn Personalization và tiếp tục chọn Fonts;
- Bước 3: Nhấp vào liên kết "Get more fonts in Microsoft Store" và tải font chữ bạn ưng ý xuống;
- Bước 4: Khi tải xong, font chữ đó sẽ được nén thành một tệp .zip. Lúc này, bạn chỉ cần nhấp chuột phải vào tệp và giải nén, tiếp đến thực hiện theo các bước hướng dẫn để cài đặt font vào thư mục bạn đã chọn.
- Bước 5: Nhấp chuột và chọn font chữ bạn đang muốn đổi, nhấn cài đặt là hoàn thành.
3. Chỉnh font chữ trên phần mềm soạn thảo nhờ Control Panel
Để có thể thay đổi font chữ mặc định nhàm chán thành font chữ mới hiện đại và phong cách hơn, bạn có thể thực hiện cách sau:
- Bước 1: Tìm và tải những font chữ mà bạn yêu thích trên Internet xuống máy;
- Bước 2: Nhấn Ctrl + A để chọn tất cả, tiếp đến nhấn tổ hợp phím Ctrl + C để sao chép chúng;
- Bước 3: Mở Control Panel nhờ tìm kiếm trên thanh tìm kiếm Win 10;
- Bước 4: Chọn Appearance and Personalization, sau đó chọn mục Fonts;
- Bước 5: Dán (Paste) các font chữ bạn vừa sao chép vào trong thư mục này;
- Bước 6: Chờ cài đặt xong, các font chữ mới này sẽ tự động hiển thị trên các phần mềm soạn thảo trong máy.
Lưu ý khi thay đổi font chữ trên Win 10
Khi bạn áp dụng các cách thay đổi font chữ trên Win 10, bạn cần "nằm lòng" những lưu ý quan trọng sau đây:
- Nên tiến hành sao lưu hệ thống trước khi thay đổi để tránh trường hợp mất dữ liệu hoặc bạn có thể tạo điểm khôi phục hệ thống system restore point.
- Không nên chọn các font chữ dạng biểu tượng như Wingdings hoặc Webdings vì có thể gây lỗi hệ thống.

Qua bài viết này, mong rằng bạn đã biết thêm một số cách thay đổi font chữ trên Win 10 để có thể cài đặt cho máy bạn những font chữ mới lạ và độc đáo nhất. Cảm ơn bạn đã quan tâm và theo dõi bài viết của Thanh Giác, nếu thấy hữu ích hãy chia sẻ cho bạn bè, người thân cùng biết nhé.