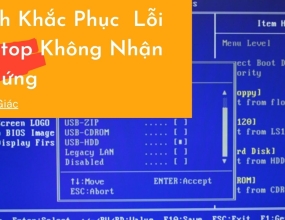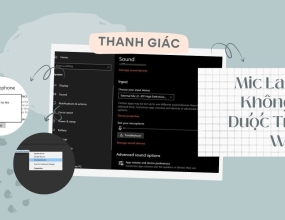Hướng Dẫn Cách Tắt Windows Defender Trong Win 10
Cách tắt Windows Defender trong Win 10 đơn giản và hiệu quả nhất sẽ được Thanh Giác chia sẻ đến bạn trong bài viết dưới đây. Nếu bạn đang quan tâm đến vấn đề này thì tham khảo ngay nhé!
Windows Defender được tích hợp sẵn trên Win 10 nhằm giúp máy tính của bạn ngăn chặn các cuộc tấn công của phần mềm độc hại, virus, các loại mã độc hay phần mềm gián điệp. Tuy nó được đánh giá khá cao về khả năng diệt virus nhưng nó là ứng dụng chạy ngầm và không có quá nhiều chức năng cũng như tiêu tốn khá nhiều tài nguyên trên máy.
Do đó, bạn đang tìm cách tắt Windows Defender trong Win 10? Hãy theo dõi ngay hướng dẫn chi tiết được Thanh Giác chia sẻ trong bài viết sau đây.
1. Tắt Windows Defender tạm thời bằng Settings
Trong trường hợp bạn muốn tắt Windows Defender tạm thời thì có thể thực hiện cách sau đây:

- Bước 1: Nhấn đúp chuột vào biểu tượng Windows Defender trên Taskbar hoặc nhập Windows Defender Security Center ở ô tìm kiếm để mở Windows Defender Security Center;
- Bước 2: Nhấp vào biểu tượng Settings ở góc bên trái, sau đó kéo xuống và chọn Virus & threat protection settings;
- Bước 3: Chuyển từ trạng thái Real-time protection sang OFF là hoàn tất.
2. Cài đặt một phần mềm diệt virus chuyên dụng khác
Cài đặt một phần mềm diệt virus chuyên dụng khác là cách tắt Windows Defender trong Win 10 nhanh chóng nhất đúng chuẩn "một công đôi việc". Bởi Windows Defender khá thông minh nên khi bạn cài đặt bất kỳ một phần mềm diệt virus chuyên dụng nào khác, nó sẽ phát hiện và tự động vô hiệu hóa để tránh xung đột. Lúc này đây, chỉ còn tường lửa Windows Defender hoạt động trên máy bạn.
Với cách này sẽ giúp bạn tắt Windows Defender cực kỳ nhanh nhưng nó sẽ tự động kích hoạt lại nếu bạn gỡ bỏ phần mềm diệt virus đã cài đặt.
3. Vô hiệu hóa Windows Defender bằng Local Group Policy;
Máy bạn đang chạy hệ điều hành Windows 10 Pro hay các phiên bản Windows 10 Education hay Windows 10 Enterprise. Bạn có thể sử dụng Local Group Policy để vô hiệu hóa hoàn toàn Windows Defender trên máy, trình tự thực hiện như sau:

- Bước 1: Nhấn Windows + R để mở cửa sổ Run;
- Bước 2: Nhập lệnh "gpedit.msc", chọn OK;
- Bước 3: Cửa sổ Local Group Policy Editor xuất hiện, bạn thực hiện click theo hướng dẫn sau: Computer Configuration -> Administrative Templates -> Windows Components -> Windows Defender.
- Bước 4: Tìm Turn off Windows Defender và chọn Enable để tắt hoàn toàn Windows Defender.
- Bước 5: Cuối cùng chọn Apply và nhấn OK. Lúc này bạn chỉ cần khởi động lại máy thì biểu tượng Windows Defender tự động biến mất.
4. Tắt Windows Defender bằng Registry
Máy của bạn sử dụng Windows 10 Home và không thể vô hiệu hóa Windows Defender bằng Local Group Policy. Vậy bạn có thể tắt chúng hoàn toàn bằng cách sử dụng Registry.
Trước khi bạn sử dụng cách tắt Windows Defender trên Win 10 này, bạn cần thực hiện sao lưu Registry để tránh trường hợp xảy ra sự cố gây mất dữ liệu.Cụ thể cách vô hiệu hóa hoàn toàn Windows Defender được thực hiện qua các bước:

- Bước 1: Mở Run bằng tổ hợp phím Windows + R;
- Bước 2: Nhập lệnh "regedit" và nhấn Enter để mở cửa sổ Registry;
- Bước 3: Tiếp đến bạn điều hướng the: HKEY_LOCAL_MACHINE -> SOFTWARE -> Policies -> Microsoft -> Windows Defender;
- Bước 4: Nếu bạn không tìm thấy DWORD DisableAntiSpyware thì có thể nhấp chuột phải vào khoảng trống bất kỳ, chọn New và chọn DWORD (32-bit) Value;
- Bước 5: Bạn đặt tên cho key mới là DisableAntiSpyware;
- Bước 6: Click đúp chuột vào key mới tạo và thiết lập giá trị trên khung Value Data từ 0 thành 1;
- Bước 7: Khởi động lại máy để hoàn tất quá trình vô hiệu hóa Windows Defender.
Với 4 cách tắt Windows Defender trên Win 10 nhanh chóng, đơn giản được Thanh Giác chia sẻ trên bài, hy vọng bạn sẽ áp dụng thành công trên máy của mình. Hãy chia sẻ ngay với bạn bè nếu bài viết này hữu ích với bạn nhé!