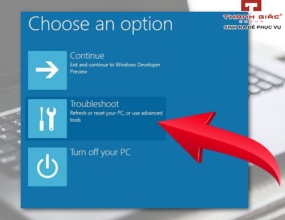Cách Tắt Ứng Dụng Chạy Ngầm Trên Win 10 Hiệu Quả
Bạn đang tìm cách tăng tốc Win 10 giúp máy cải thiện dung lượng và ít tiêu tốn tài nguyên hơn? Vậy đừng bỏ lỡ các cách tắt ứng dụng chạy ngầm trên Win 10 được Thanh Giác chia sẻ chi tiết trong bài viết dưới đây.
Tình trạng ứng dụng chạy ngầm ảnh hưởng rất lớn đến tốc độ của hệ thống, nhất là khi bạn dùng laptop trong một thời gian dài mà biết cách tắt ứng dụng chạy ngầm trên Win 10 sẽ dẫn đến các hiện tượng máy khởi động chậm, xử lý cực kỳ ì ạch.
Trong bài viết sau, Thanh Giác sẽ chia sẻ cho bạn một số bí quyết vô hiệu hóa các ứng dụng chạy ngầm nhanh chóng nhất trên Windows 10. Đừng bỏ lỡ nhé!
1. Vô hiệu hóa ứng dụng chạy ngầm trên Win 10 qua Settings
Một trong những cách tắt ứng dụng chạy ngầm trên Win 10 nhanh và thông dụng nhất là vô hiệu hóa chúng từ Settings. Cụ thể như sau:

- Bước 1: Mở giao diện Windows Setting bằng cách nhấn tổ hợp phím Windows + I;
- Bước 2: Khi cửa sổ mới xuất hiện, bạn chọn Privacy để tiến hành thiết lập thay đổi;
- Bước 3: Click chuột vào Background apps ở khung bên trái để kiểm tra các ứng dụng đang chạy ngầm trên Windows;
- Bước 4: Chọn ứng dụng chạy ngầm cài đặt sẵn trên hệ thống mà bạn đang muốn tắt, gạt thanh ngang sang trái để chuyển từ ON về OFF là hoàn tất.
2. Tắt ứng dụng chạy ngầm bằng Local Group
Nếu máy bạn sử dụng hệ điều hành Windows 10 Pro, Education hoặc Enterprise thì bạn có thể sử dụng Local Group Policy để tắt nhanh các ứng dụng chạy ngầm trong Win 10. Các bước thực hiện rất đơn giản như sau:
- Mở cửa sổ Run bằng tổ hợp Windows + R;
- Nhập lệnh "gpedit.msc: và nhấn Enter;
- Điều hướng theo đường dẫn sau để tìm App Privacy: Computer Configuration >> Administrative Templates >> Windows Components >> App Privacy.
- Trong App Privacy, click vào tùy chọn Let Windows apps run in the background;
- Nhấp đúp chuột chọn Let Windows apps run in the background, tiếp đến bạn nhấp chọn Enable ở phía bên trái của cửa sổ;
- Chọn mục Default for all apps và click và kéo xuống chọn Force Deny;
- Nhấn chọn Apply và nhấn OK để thực hiện thay đổi;
- Cuối cùng bạn chỉ cần khởi động lại máy để sao lưu thay đổi bạn vừa chọn.
3. Vô hiệu hóa ứng dụng chạy ngầm trên Win 10 bằng Registry
Đối với cách tắt ứng dụng chạy ngầm trên Win 10 này, để đảm bảo an toàn dữ liệu bạn nên sao lưu registry trước khi thực hiện thay đổi. Tiếp theo, bạn thực hiện theo trình tự các bước sau:

- Mở Registry Editor trên Windows;
- Điều hướng theo: HKEY_LOCAL_MACHINE >> chọn SOFTWARE >> chọn Policies >> chọn Microsoft >> chọn Windows >> chọn App Privacy;
- Nếu bạn không thấy từ khóa App Privacy thì tạo bằng cách click chuột phải vào khoảng trống và chọn New >> DWORD (32-BIT) Value, đặt tên mục mới là LetApps RunInBackground.
- Khi tạo xong, bạn nhấn đúp chuột để mở cửa sổ, đổi giá trị tại ô Value data thành 2 và nhấn OK.
4. Tắt ứng dụng chạy ngầm bằng Battery Saver Mode
Bạn có thể thực hiện vô hiệu hóa các ứng dụng chạy ngầm bằng Battery Saver Mode với cách thực hiện như sau:
- Bước 1: Mở giao diện Windows Settings bằng tổ hợp phím Windows + I hoặc tìm từ khóa Settings trên thanh tìm kiếm của Windows;
- Bước 2: Nhấn chọn System để thiết lập cài đặt;
- Bước 3: Chọn Battery được hiển thị trong cửa sổ mới;
- Bước 4: Chuyển sang giao diện phía bên phải mục Battery saver, bạn bật chế độ ON của phần Battery saver status until next charge. Chế độ tiết kiệm pin này khi bật lên thì Win 10 sẽ tắt hết các ứng dụng chạy ngầm từ Microsoft Story.

Qua bài viết trên, hy vọng bạn đã có thêm một vài cách tắt ứng dụng chạy ngầm trên Win 10 đơn giản và dễ áp dụng nhất. Nếu thực hiện thành công, hãy chia sẻ bài viết này của Thanh Giác cho bạn bè, người thân cũng biết nhé.