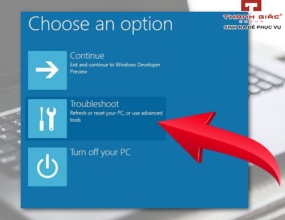Cách Tắt Ứng Dụng Bị Treo Trên Win 10 Nhanh Chóng
Nếu gặp tình trạng ứng dụng hay chương trình phần mềm đang chạy trên win 10 bị đơ hoặc treo máy thì xử lý như thế nào? Một vài cách tắt ứng dụng bị treo trên win 10 được Thanh Giác chia sẻ sau đây chính là những gì bạn đang cần.
Hiện tượng laptop win 10 bị đơ, treo máy là vấn đề mà bất kỳ người dùng máy tính nào cũng gặp phải. Tuy nhiên, không ít bạn vẫn cảm thấy bối rối và loay hoay không biết xử lý như thế nào khi gặp tình trạng này.
Vì thế, bài viết sau đây sẽ giới thiệu cho bạn 3 cách tắt ứng dụng bị treo trên win 10 mà bạn có thể áp dụng nhanh chóng và hiệu quả nhất.
Cách tắt ứng dụng bị đơ bằng Task Manager
Để cưỡng ép tắt chương trình phần mềm đang bị đơ trên win 10, bạn có thể thực hiện cách tắt ứng dụng bị treo trên win 10 qua quản lý tác vụ (Task Manager), cụ thể như sau:

- Nhấn tổ hợp phím Ctrl + Alt + Delete;
- Màn hình xanh xuất hiện với nhiều lựa chọn, bạn chỉ cần click vào Task Manager;
- Danh sách các ứng dụng đang chạy trên win 10 sẽ hiện ra, bạn chỉ cần chọn vào ứng dụng đang bị treo và nhấn End Task để tắt ứng dụng đó.
Cách tắt ứng dụng đang chạy bị đơ bằng Taskbar
Bên cạnh việc đóng ứng dụng, chương trình phần mềm bị đơ giúp người dùng có thể quản lý được các ứng dụng đang chạy trên máy. Thì bạn có thể thực hiện tắt ứng dụng nhanh nhất qua cách sau: Nhấn tổ hợp phím Alt +F4 hoặc click chuột phải lên thanh taskbar và còn Close window.

Tuy vậy, cách này gây ra khá nhiều bất lợi cho người dùng bởi có rất nhiều ứng dụng không thể dùng cách xử lý này khi bị treo, đơ máy.
Cách tắt ứng dụng bị đơ bằng Command Prompt
Nếu bạn thực hiện 2 cách tắt ứng dụng bị treo trên win 10 trên nhưng vẫn không thể giải quyết được vấn đề máy bị treo khi sử dụng ứng dụng, phần mềm. Bạn có thể thử cách sau đây:
- Bước 1: Nhấn Windows + R, nhập cmd nhấn OK để mở Command Prompt;
- Bước 2: Nhập vào dòng lệnh "taskkill /im [tên ứng dụng].exe" rồi nhấn Enter để thực hiện lệnh cưỡng chế tắt chương trình đang chạy làm treo máy. Trong đó tên ứng dụng chính là ứng dụng mà anh em đang cần đóng, có thể xem ở Task Manager.
.jpg)
Qua bài viết này, hy vọng bạn đã biết thêm được 3 cách tắt ứng dụng bị treo trên win 10 nhanh chóng - hiệu quả - dễ thực hiện. Mọi thắc mắc cần được giải đáp vui lòng liên hệ với Thanh Giác qua số hotline để được hỗ trợ 24/7.