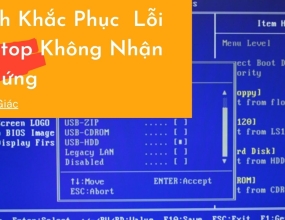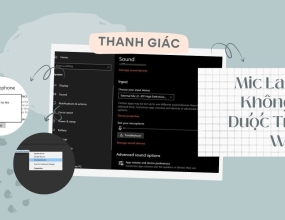Cách Kiểm Tra Laptop Cũ Trước Khi Mua Đơn Giản Nhất
Một số cách kiểm tra laptop cũ trước khi mua được chia sẻ sau đây sẽ giúp bạn "tậu" được một chiếc laptop ưng ý với mức giá hấp dẫn nhất. Theo dõi ngay để biết thêm chi tiết nhé.
Mua laptop cũ là một trong những giải pháp tuyệt vời dành cho những ai đang muốn sở hữu một chiếc máy có hiệu năng mạnh mẽ với mức giá vừa phải.
Tuy nhiên, không phải bạn nào cũng biết cách kiểm tra laptop cũ trước khi mua, để chọn cho mình một chiếc máy chất lượng tương xứng với số tiền mà mình đã chi ra. Do đó, trước khi chọn mua laptop cũ thì theo dõi ngay những thông tin hữu ích được Thanh Giác cung cấp trong bài viết sau.
1. Kiểm tra tổng thể của laptop cũ
Xem xét tổng thể bên ngoài của một chiếc laptop sẽ giúp bạn khái quát được thông tin của chiếc máy mình cần mua. Tuy vấn đề máy trầy xước nhẹ không đáng lo ngại nhưng bạn cần phải kiểm tra tỉ mỉ và đảm bảo một số tiêu chí sau:

- Các góc cạnh không có dấu hiệu nứt hay hở;
- Bản lề máy phải chắc chắn, không ọp ẹp và mở gập linh hoạt;
- Khớp nối của máy trơn tru;
- Cổng kết nối còn nguyên và không bị biến dạng do chập cháy, rơi vỡ...
Theo kinh nghiệm test máy cũ của Thanh Giác, bởi vì bạn chọn mua máy đã qua sử dụng với giá rẻ nên cũng không nên kỳ vọng quá vào thiết kế. Bởi lẽ đó, máy có thể sẽ bị xây xước là điều khó có thể tránh khỏi và nên tập trung vào các bộ phận khác của máy.
2. Kiểm tra chi tiết cấu hình máy
Trong cách kiểm tra laptop cũ trước khi mua, kiểm tra cấu hình máy đóng vai trò cực kỳ quan trọng bởi nó sẽ giúp bạn đánh giá toàn diện và check xem đây có phải là mẫu laptop mà bạn đang cần hay không. Bạn có thể áp dụng 2 cách test cấu hình nhanh chóng và dễ dàng như sau:
Cách 1: Kiểm tra trực tiếp trên máy
- Bước 1: Đầu tiên bạn nhấn tổ hợp phím Windows + R để mở hộp thoại "RUN";
- Bước 2: Gõ lệnh "DXDIAG" rồi nhấn OK sẽ xuất hiện hộp thoại "DirectX Diagnostic Tool";
- Bước 3: Chọn tab "System" sẽ hiện cho bạn đầy đủ thông tin về máy như tên, nhà sản xuất, hệ điều hành, ngôn ngữ, CPU, xung nhịp CPU, RAM, model máy...
- Bước 4: Bạn chuyển qua tab "Display" để nắm thêm các thông tin về card màn hình, xác định tên card. Nếu laptop bạn mua sử dụng card rời thì chọn tav "Render" để biết thêm các thông tin hữu ích.
- Bước 5: Cuối cùng bạn có thể xem thông tin loa, bàn phím và chuột ở tab "Sound" và tab "Input".
Cách 2: Kiểm tra bằng phần mềm CPU-Z
Bạn có thể tải phần mềm CPU-Z trên Google để biết đầy đủ thông tin, cấu hình của máy như CPU, Mainboard, Memory, SPD, Bench, Graphics và About. Đây là một trong những phần mềm cực kỳ ưu ích và được tin dùng dành cho những bạn đang muốn mua laptop cũ về sử dụng.
3. Kiểm tra màn hình hiển thị
Màn hình là một trong những bộ phận đóng vai trò cực kỳ quan trọng của chiếc laptop, nó là nơi hiển thị dữ liệu, hình ảnh, video... chính vì thế khi cần mua laptop cũ bạn cũng cần kiểm tra cẩn thận bộ phận này. Bạn cần quan sát xem màn hình có bị trầy xước hay nứt vỡ không. Nếu màn hình bị nứt hoặc vết xước lớn thì bạn nên cân nhắc khi mua chiếc máy này.

Bên cạnh đó, bạn cần test màn hình và kiểm tra điểm chết (vệt sáng, đốm nhỏ bất thường). Đặc biệt những bạn mua máy về phục vụ cho công việc thiết kế đồ họa thì cần phải cẩn thận với những điểm chết này. Cách kiểm tra điểm chết trên màn hình như sau:
- Cách 1: Đối với laptop Dell cũ, bạn tắt máy và nhấn giữ nút nguồn + phím "D" cùng lúc, màn hình sẽ tự động chạy các bản đơn sắc để test màn hình;
- Cách 2: Nhấn chuột phải ở Desktop rồi chọn Personalize, tiếp đến chọn Desktop Background. Tại phần Picture Location chọn Solid Colors. Sau đó, bạn có thể tùy ý chọn màu xem màn hình hiển thị có bị lỗi gì không. Đồng thời, quan sát viền màn hình để chắc chắn máy không bị hở sáng.
- Cách 3: Tải phần mềm Dead Pixel Locator để kiểm tra nhanh các điểm chết trên màn hình.
4. Kiểm tra chất lượng bàn phím và touchpad
Dưới đây là cách kiểm tra laptop cũ trước khi mua đối với bàn phím và touchpad mà bạn cần nắm, theo dõi ngay.
Kiểm tra bàn phím
Điều đầu tiên bạn cần thực hiện là lướt qua một lượt được chắc chắn các phím được cố định kỹ lưỡng, không có phím nào bị rơi ra, lỏng lẻo hay kẹt phím. Cách tốt nhất là bạn có thể gõ một đoạn văn bản ngắn sử dụng tất cả các phím, đồng thời các phím chức năng như Windows, Fn, Ctrl cũng cần được kiểm tra.
Để kiểm tra bàn phím kỹ hơn, bạn có thể sử dụng "Key-Test"- một website online cho phép bạn kiểm tra bàn phím bằng cách hiển thị một bàn phím ảo trên màn hình. Bạn sẽ tiến hành gõ phím, nếu phím bạn gõ có màu xanh thì phím đó vẫn hoạt động bình thường. Còn nếu phím đó xuất hiện màu đỏ thì chứng tỏ chúng đã bị lỗi.
Kiểm tra bàn rê chuột
Đối với bàn rê chuột (Touchpad) thì bạn cần di chuột khắp bề mặt xem chuột có nhạy hay không? Đồng thời, bạn cũng kết hợp các thao tác khác như Zoom, kéo thả, nhấp đúp chuột... để kiểm tra kỹ hơn về độ cảm ứng của Touchpad.Thêm vào đó, bạn cũng đừng quên kiểm tra 2 nút chuột trái/phải xem chúng có bị liệt hay không?

5. Kiểm tra các cổng kết nối
Khi mua laptop cũ, bạn cần chắc chắn rằng các cổng kết nối của máy như cổng mạng RJ45, cổng HDMI, cổng USB, giắc cắm Audio... còn hoạt động tốt. Nếu ở cửa hàng có đủ thiết bị kết nối, bạn nên dành chút thời gian test hết các cổng, đảm bảo không bị hư hỏng sau khi đã tậu về nhà.
6. Kiểm tra ổ cứng
Bước kiểm tra này cũng khá quan trọng và cần nhiều thời gian hơn cả. Đối với những bạn am hiểu kỹ thuật thì có thể sử dụng phần mềm mHDD trong bộ đĩa Hiren's Boot CD để kiểm tra. Hoặc sử dụng phần mềm Hard Disk Sentinel - phần mềm giám sát ổ cứng chuyên nghiệp. Cho phép người dùng có thể kiểm tra, đánh giá và sửa chữa các lỗi xuất hiện trên ổ đĩa HDD truyền thống hay ổ cứng SSD.
Phần mềm Hard Disk Sentinel sẽ cung cấp cho bạn một bản báo cáo chi tiết tình trạng hiện tại của ổ cứng trong máy. Trong mục Health nếu nhận kết quả là Excellent hoặc Good, tức là ổ cứng vẫn hoạt động tốt. Ngược lại, kết quả là Faild hay Critical thì ổ cứng của bạn đã bị lỗi.
7. Kiểm tra RAM
Hiện nay, thay RAM hay lắp thêm RAM không phải vấn đề quá lớn vì giá của chúng cũng khá phải chăng. Nhưng bạn cũng nên kiểm tra RAM của máy cũ để chắc chắn nó vẫn hoạt động tốt, xử lý đa nhiệm mượt mà. Nếu có vấn đề thì hãy giảm giá mua máy xuống.
Bạn có thể sử dụng Windows Memory Diagnostic để kiểm tra lỗi RAM, cụ thể như sau:
- Đầu tiên, bạn nhấn tổ hợp phím Windows + R để mở hộp thoại RUN;
- Tiếp đến, gõ lệnh "mdsched.exe" rồi nhấn Enter;
- Xuất hiện giao diện chính của Windows Memory Diagnostic, bạn cần khởi động lại máy để bước vào giai đoạn check lỗi cho RAM;
- Khi quá trình check lỗi diễn ra, bạn sẽ cần chờ khoảng 30 phút sau đó máy sẽ boot thẳng vào màn hình Windows như cũ.
- Nếu RAM không có lỗi thì chương trình sẽ xuất hiện thông báo ở góc phải màn hình là "No memory errors were detected”.
8. Kiểm tra loa, wifi và webcam
Bạn có thể sử dụng cách kiểm tra laptop cũ trước khi mua đối với loa, wifi và webcam như sau:
- Loa: Nhấn chuột phải vào biểu tượng loa trên Taskbar -> chọn Playback devices -> chọn Speakers sau đó đến Configure. Hộp thoại xuất hiện sẽ cho phép bạn test âm thanh của 2 loa. Và giờ bạn chỉ cần nghe xem có bị mất tiếng hay bị rè không.
- Wifi: Theo kinh nghiệm test laptop của chúng tôi, bạn có thể thử kết nối wifi đồng thời với điện thoại thông minh và lapto.Trường hợp laptop kết nối nhanh hơn điện thoại là điều dễ hiểu. Nhưng ngược lại, nếu laptop bắt wifi chậm hơn điện thoại thì bạn nên xem lại.
- Webcam: Kiểm tra webcam dễ dàng bằng cách truy cập vào Website "Webcam Test", hình ảnh hiển thị rõ nét, không bị mờ chứng tỏ webcam của máy vẫn hoạt động rất tốt.

Hy vọng với các cách kiểm tra laptop trước khi mua được Thanh Giác chia sẻ trên bài sẽ giúp bạn chọn được một chiếc laptop ưng ý và phù hợp nhất. Hiện chúng tôi đang phân phối các dòng laptop cũ mới từ 97-99% với giá tốt kèm nhiều ưu đãi lớn, nếu bạn đang có nhu cầu thì nhanh tay liên hệ với Thanh Giác để được hỗ trợ nhanh chóng và sớm nhất có thể nhé