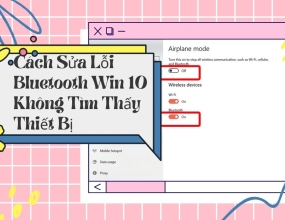Màn Hình Laptop Bị Giật Liên Tục - Nguyên Nhân Và Cách Khắc Phục
Màn hình laptop bị giật liên tục phải xử lý như thế nào? đang là vấn đề được nhiều người dùng máy tính lâu năm quan tâm. Nếu bạn cũng đang gặp lỗi này thì đừng bỏ lỡ những chia sẻ hữu ích của Thanh Giác ngay sau đây.
Lỗi màn hình laptop bị giật, nhấp nháy liên tục khiến người dùng khá khó chịu và gây nhức mỏi mắt. Do đó, trong bài viết này Thanh Giác sẽ chia sẻ cho bạn một số thông tin hữu ích về nguyên nhân và cách sửa lỗi nhanh chóng dễ thực hiện nếu bạn gặp phải. Cùng theo dõi ngay nhé!
Nguyên nhân khiến màn hình laptop bị giật liên tục
Lý do nào khiến màn hình laptop bị giật liên tục? Mời bạn tham khảo ngay sau đây:

- Ứng dụng/chương trình không tương thích với máy: Bạn cài đặt khá nhiều ứng dụng, phần mềm vào máy, trong số đó sẽ có một số phần mềm đồ họa không tương thích và gây ra hiện tượng nhấp nháy hoặc giật liên tục;
- Driver màn hình đã cũ: Khi driver của card màn hình hiển thị quá cũ hoặc không phù hợp, màn hình máy tính của bạn cũng sẽ bị giật hoặc nhấp nháy liên tục.
- Cáp nối bị lỏng hoặc bị hỏng: Bởi laptop thiết kế dạng nắp gập, nếu bạn đóng mở thường xuyên hoặc không đúng cách sẽ khiến cáp nối thân máy với màn hình bị lỏng hoặc bị đứt. Chính điều này đã gây hiện tượng giật, nhấp nháy màn hình.
Cách xử lý lỗi màn hình laptop bị giật liên tục
Sau khi hiểu rõ nguyên nhân màn hình laptop bị giật liên tục, bạn có thể áp dụng các biện pháp khắc phục sau đây.
1. Update driver màn hình
Để cập nhật driver màn hình máy tính đúng cách, bạn cần khởi động máy tính ở chế độ Safe Mode. Trình tự thao tác chi tiết như sau:
- Bước 1: Chọn Start Menu >> Settings >> Updates & Security >> ở khung bên trái chọn Recovery;
- Bước 2: Tìm mục Advanced startup ở khung bên phải, chọn Restart now để khởi động lại máy tính và chuyển đến màn hình khắc phục sự cố Troubleshoot;
- Bước 4: Màn hình màu xanh làm hiện ra, bạn chọn Advanced options >> Startup Settings >> Restart;
- Bước 5: Sau khi laptop khởi động, bạn bấm nút số 4 hoặc F4 để bật chế độ Safe Mode cho máy.
- Bước 6: Tiếp theo click chuột phải vào menu Start, chọn Device Manager;
- Bước 7: Mở rộng mục Display adapters trong cửa sổ Device Manager;
- Bước 8: Kích chuột phải vào tên thiết bị và nhấn Uninstall device;
- Bước 9: Ở hộp thoại hiển thị, tích vào tùy chọn delete the driver software for this device >> Uninstall và khởi động lại máy để gỡ phiên bản Driver màn hình cũ.
Sau đó, bạn thực hiện cài đặt lại driver màn hình theo cách sau:
- Đầu tiên, Click vào Start >> chọn Settings >> Updates & Security;
- Ở mục Windows Update, nhấn check for updates để tải và cài đặt phiên bản cập nhật mới nhất cho hệ thống, trong đó có driver màn hình mới.

2. Vô hiệu hóa Desktop Window Manager
Desktop Window Manager - trình quản lý tất cả các hiệu ứng hình ảnh trên máy tính và sở hữu các tính năng hỗ trợ màn hình có độ phân giải cao. Bởi lẽ đó, trong một số trường hợp, đây chính là nguyên nhân khiến màn hình laptop bị giật liên tục.
Các bước tắt Desktop Window Manager cụ thể như sau:
- Bước 1: Nhấn tổ hợp phím Windows + R để mở RUN, nhận lệnh "services.msc" và nhấn OK;
- Bước 2: Click chuột phải vào mục Desktop Window Manager Session Manager và chọn Stop;
- Bước 3: Bạn tiếp tục nhấn chuột phải vào mục Desktop Window Manager Session Manager rồi chọn Properties;
- Bước 4: Chọn tab General ở hộp thoại mới và đổi tùy chọn mục Start-up type thành Disable và nhấn OK để vô hiệu hóa.
3. Đổi tần số quét màn hình
Nếu bạn thấy màn hình máy tính của bạn chỉ bị giật hay nhấp nháy khi kết nối máy tính với màn hình ngoài thì có thể vấn đề do tần số quét. Bạn có thể chỉnh tần số quét của màn hình laptop và màn hình ngoài cho phù hợp nhất bằng cách sau:
- Mở Settings trong menu Start và chọn System;
- Tiếp đến, ở mục bên phải chọn Display;
- Phía dưới mục Multiple displays, bạn chọn Advanced display settings;
- Quan sát tần số quét màn hình của laptop và màn hình ngoài, rồi kích chọn Display adapter properties một trong 2 màn hình để thay đổi cài đặt tần số.
Trong trường hợp màn hình ngoài của bạn hỗ trợ tần số cao hơn nhưng không khả dụng trên laptop, bạn có thể thực hiện cài đặt lại driver để khắc phục.

Qua bài viết trên, mong rằng bạn đã biết cách sửa lỗi màn hình laptop bị giật liên tục nhanh chóng và thành công. Nếu bạn đã thử tất cả cách trên nhưng vẫn không khắc phục được lỗi này, đừng lo hãy mang máy đến Thanh Giác để được kiểm tra và hỗ trợ sửa chữa nhé.