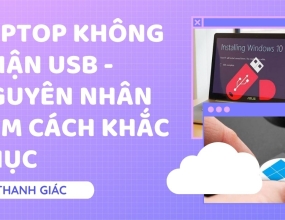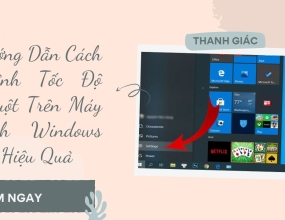Tổng Hợp Cách Sửa Lỗi Màn Hình Đen Win 10
Bạn đang gặp lỗi màn hình đen Win 10 và muốn tìm cách giải quyết nhanh chóng để không ảnh hưởng đến học tập, công việc và giải trí? Đừng bỏ qua một số cách được Thanh Giác chia sẻ trong bài viết sau đây.
Bên cạnh lỗi màn hình xanh chết chóc huyền thoại, lỗi màn hình đen Win 10 là một trong những điều tồi tệ nhất mà người dùng máy tính thường gặp trên hệ điều hành Win 10. Lỗi này có thể do nhiều vấn đề gây ra và nó xảy ra cực kỳ ngẫu nhiên vào bất cứ thời điểm nào khiến không ít bạn đau đầu và khó chịu.
Làm thế nào để khắc phục được tình trạng này, hãy cùng Thanh Giác đi tìm hiểu chi tiết nguyên nhân và cách khắc phục lỗi màn hình máy tính Win 10 bị đen xì ngay sau đây.
Nguyên nhân gây ra lỗi màn hình đen Win 10
các chuyên gia về máy tính cho rằng có nhiều nguyên nhân dẫn đến lỗi màn hình đen Win 10, cụ thể như:

- Máy tính của bạn bị nhiễm virus nên máy không tự động nạp Windows Explorer;
- Card màn hình của máy bị lỗi;
- Lỗi sau khi cập nhật phiên bản mới của Windows;
- Máy tính tự động update sau khi khởi động gây gây ra lỗi;
- Ổ cứng của máy có vấn đề.
Cách sửa lỗi màn hình đen Win 10 nhanh chóng
Dưới đây là một cố cách sửa lỗi màn hình đen Win 10 đơn giản, dễ thực hiện mà bạn có thể áp dụng để xử lý tính trạng tương tự đang xảy ra ở máy bạn.
1. Khắc phục lỗi màn hình đen trong quá trình cài đặt
Trong quá trình cài đặt Windows hoặc cập nhật phiên bản mới thì có thể kiên nhẫn chờ bởi quá trình cài đặt đang diễn ra dưới nền mà bạn không biết. Nhưng thời gian cập nhật quá dài từ 3 đến 6 tiếng thì khả năng cao quá trình cài đặt đã bị treo, lúc này bạn xử lý theo cách sau:
- Nhấn và giữ nút nguồn vài giây, nếu bạn dùng laptop thì có thể rút sạc và tháo pin;
- Rút tất cả các thiết bị ngoại vi không cần thiết như USB, máy in, màn hình phục, ổ cứng ngoài...
- Tắt Wifi và Bluetooth (nếu có thể) và chỉ để lại kết nối cần thiết như bàn phím, chuột, màn hình...
- Chờ khoảng 60 giây và lắp pin, cắm nguồn khởi động lại máy;
- Nếu chỉ là sự cố hay trục trặc nhỏ thì quá trình cài đặt sẽ được tiếp tục và hoàn tất, máy bạn có thể trở lại bình thường.

2. Kiểm tra cáp kết nối màn hình
Có khả năng cáp kết nối giữa máy tính và màn hình xảy ra vấn đề nên khiến lỗi màn hình đen Win 10 xảy ra. Trường hợp gặp lỗi này, việc đầu tiên là bạn đi kiểm tra xem cáp kết nối màn hình ở 2 đầu đã cắm chưa, có bị lỏng hoặc cắm nhầm hay không. Nếu máy tính bạn sử dụng cả card đồ họa tích hợp sẵn và card rời, bạn có thể chuyển qua dùng card tích hợp để xem có phải do card rời bị lỗi hay không.
Mặt khác, nếu bạn sử dụng màn hình ngoài, bạn có thể mở cài đặt màn hình, tăng độ sáng và kiểm tra xem input màn hình dùng đã chuẩn chưa. Hoặc bạn có thể thử kết nối với một màn hình khác, 1 dây cáp khác để xem vấn đề trục trặc ở màn hình, card hay cáp kết nối.
3. Tắt chế độ khởi động nhanh
Bạn cũng có thể xử lý lỗi màn hình đen nhanh chóng bằng cách tắt chế độ khởi động nhanh, cụ thể các bước như sau:
- Bước 1: Mở hộp thoại Run bằng tổ hợp phím tắt Windows + R;
- Bước 2: Nhập lệnh "powercfg.cpl" và nhấn OK;
- Bước 3: Chọn Choose what the power buttons do, tiếp đến nhấn chọn Change settings that are currently unavailable;
- Bước 4: Kéo thanh cuộn xuống phía dưới tìm và bỏ đánh dấu ở Turn on fast startup (recommended);
- Bước 5: Cuối cùng chọn Save changes để thay đổi.
4. Khắc phục màn hình đen Win 10 với quyền truy cập Desktop
Khi bạn thấy lỗi màn hình đen xảy ra sau khi đăng nhập vào Win 10 mà con trỏ chuột vẫn có thể sử dụng, khả năng cao là sự cố với tiến trình Windows Explorer. Để giải quyết nhanh lỗi này, bạn làm theo các bước sau:

- Mở Task Manager bằng tổ hợp phím tắt Ctrl + Shift + Esc hoặc nhấn Ctrl + Alt + Del và chọn Task Manager. Nếu cửa sổ đang ở chế độ thu gọn thì click chọn More details;
- Chọn tab Processes >> Windows Explorer >> Restart (góc dưới bên phải);
Trong trường hợp các bước trên không hiệu quả, bạn có thể dừng và khởi động lại explorer.exe theo cách sau:
- Mở Task Manager, nhấn chọn More detail nếu cửa sổ đang ở chế độ thu nhỏ;
- Kéo xuống và tìm Windows Explorer, click chuột phải và chọn End task;
- Tiếp đến nhấn vào menu File >> Run new task > nhập lệnh "explorer.exe" >> OK;
- Khi hoàn thành các bước này, bạn có thể sử dụng máy tính như bình thường.
5. Sửa lỗi màn hình đen bằng cách khởi động máy tính ở chế độ Safe Mode
Nếu bạn áp dụng các cách xử lý trên nhưng vẫn còn lỗi màn hình đen Win 10, bạn có thể khởi động máy tính ở chế độ Safe Mode để khắc phục lỗi. Bạn có thể thao tác như sau:
- Bước 1: Khởi động máy tính;
- Bước 2: Trên màn hình đăng nhập, nhấn và giữ phím Shift rồi click chọn nút Power ở góc dưới cùng bên phải và chọn Restart;
- Bước 3: Trường hợp bạn không nhìn thấy bất kỳ cái gì do màn hình bị lỗi, bạn khởi động lại máy đến khi thấy logo Windows xuất hiện thì nhấn giữ nút nguồn khởi động lại máy lần nữa. Thực hiện lặp lại 3 lần đến khi có thể kích hoạt được Windows 10 Automatic repair;
- Bước 4: Ở Menu Advanced Startup, chọn Troubleshoot >> Advanced options >> Startup Settings >> Restart;
- Bước 5: Cửa sổ Startup settings xuất hiện, nhấn phím số 5 hoặc phím F5 để truy cập vào Safe Mode with Networking;
Sau khi máy tính của bạn đã khởi động và ở chế độ Safe Mode, bạn có thể sửa lỗi bằng Clear Boot được thực hiện như sau:
- Mở Start, tìm từ khóa "msconfig", trong kết quả tìm kiếm chọn System Configuration;
- Chọn tab Services và tích vào tùy chọn Hide all Microsoft services;
- Chọn 1 trong các service và nhấn vào nút Apply rồi nhấn OK để lưu;
- Bạn lặp lại từng bước cho từng mục cho đến khi xác định được nguyên nhân gây ra màn hình đen.
Trong đó, sẽ có trường hợp không service nào là nguyên nhân gây ra lỗi này, vậy bạn có thể kích hoạt lại các mục khởi động như sau:
- Mở Start >> tìm và chọn Task Manager >> chọn tab Startup'
- Chọn một ứng dụng bất kỳ và nhấn nút Enable ở góc dưới cùng;
- Đóng task Manager và khởi động lại máy;
- Giờ đây, bạn cũng lặp lại các bước tương tự để tìm ra ứng dụng gây lỗi màn hình.

Ngay bây giờ, bạn có thể áp dụng ngay các cách sửa lỗi màn hình đen Win 10 này cho bản thân. Nếu trường hợp bạn vẫn không thể xử lý được thì hãy mang ngay máy tính của bạn đến cửa hàng của Thanh Giác để chúng tôi hỗ trợ kiểm tra và khắc phục nhanh chóng nhất, tránh làm ảnh hưởng đến công việc của bạn nhé.