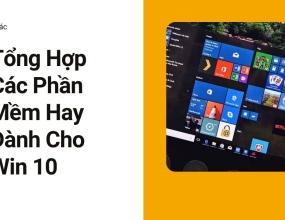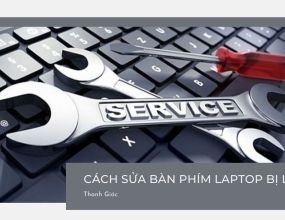Hướng Dẫn Cách Khắc Phục Khi Laptop Không Có Bluetooth
Bạn đang tìm biện pháp khắc phục khi laptop không có bluetooth hay bluetooth của laptop không hoạt động? Tham khảo ngay những thông tin hữu ích được Thanh Giác chia sẻ trong bài viết dưới đây.
Nhu cầu kết nối bluetooth để chia sẻ dữ liệu giữa máy tính với máy tính hay giữa máy tính với điện thoại ngày càng cao. Trong quá trình sử dụng, lỗi bluetooth không hoạt động hay không có bluetooth là một trong những lỗi thường gặp và khó tránh khỏi bởi nhiều nguyên nhân khác nhau.
Tuy nhiên, bạn hoàn toàn có thể khắc phục các lỗi này ngay tại nhà mà không cần nhờ đến kỹ thuật viên chuyên nghiệp. Cách khắc phục lỗi laptop không có bluetooth như thế nào? Hãy cùng Thanh Giác tìm hiểu chi tiết hơn trong bài viết sau.
1. Bật Bluetooth trên laptop

Đôi khi laptop chạy hệ điều hành Win 10 sẽ tự động ngắt kết nối khi không tìm thấy cặp nào xung quanh. Vì vậy, nếu gặp trường hợp laptop không có bluetooth, trước tiên bạn cần kiểm tra xem mình đã kích hoạt bluetooth trên thiết bị di động, máy tính bảng hay loa cần kết nối hay chưa.
Sau khi đã bật kết nối trên các thiết bị ghép nối, bạn bật bluetooth trên laptop bằng cách sau:
- Chọn Settings >> Bluetooth & Other Devices;
- Tiếp đến, chọn Add Bluetooth or Other devices rồi chọn thiết bị bạn đang muốn ghép nối.
Trường hợp bluetooth không hoạt động, hãy thử ngắt kết nối và kết nối lại trong nhiều lần. Điều này buộc laptop Win 10 phải tìm kiếm theo cách thủ công, tuy mất nhiều thời gian nhưng chắc chắn bạn sẽ tìm được thiết bị kết nối thành công.
2. Cập nhật lại Driver Bluetooth

Để không bỏ lỡ bất cứ tính năng quan trọng nào của trình điều khiển bluetooth, bạn có thể sử dụng công cụ Advanced Driver Updater - hỗ trợ cập nhật Driver bluetooth Win 10 nhanh chóng.
Với một thao tác vô cùng đơn giản, bạn chỉ cần truy cập vào Advanced Driver Updater, nhấn nút Start Scan Now để tìm kiếm tất cả các Driver mới và tương thích với máy. Tiếp theo, bạn chọn All hoặc chỉ chọn cập nhật Driver Bluetooth để tiến hành cập nhật.
Bên cạnh đó, bạn có thể cập nhật driver bluetooth mà không cần đến phần mềm hỗ trợ như sau:
- Bước 1: Nhấn Windows + R;
- Bước 2: Hộp thoại RUN xuất hiện, gõ lệnh devmgmt.msc và nhấn Enter;
- Bước 3: Cửa sổ Device Manager xuất hiện, chọn Bluetooth;
- Bước 4: Click chuột phải vào thiết bị Bluetooth của bạn và chọn Update Driver bluetooth.
3. Gỡ và cài đặt lại Driver bluetooth
Trường hợp máy đã có Driver nhưng laptop không tìm thấy bluetooth hoặc bluetooth không hoạt động, bạn hãy thử gỡ và cài đặt lại Driver bluetooth trên máy. Thao tác như sau:
- Bước 1: Truy cập vào Device Manager bằng cách nhấn tổ hợp phím Windows + R và gõ lệnh "devmgmt.msc".
- Bước 2: Xác định vị trí bluetooth của máy và click chuột phải vào thiết bị, chọn Uninstall;
- Bước 3: Sau khi gỡ cài đặt Driver bluetooth, bạn cần khởi động lại máy tính, Win 10 sẽ tự động cài đặt trình điều khiển mới tương thích với máy. Hoặc bạn có thể tải bản cập nhật Driver bluetooth mới ở trên trang Web chính của Windows.
4. Chạy kiểm tra lỗi Troubleshoot

Một trong những mẹo xử lý laptop không có bluetooth hoặc bluetooth không hoạt động là chạy trình kiểm tra lỗi Troubleshoot trên laptop. Cách thực hiện như sau:
- Bước 1: Mở Settings và chọn Updates & Security;
- Bước 2: Chọn Troubleshoot, chọn bluetooth và chạy trình khắc phục lỗi;
- Bước 3: Kiểm tra xem lỗi Troubleshoot đã được khắc phục hay chưa.
5. Khởi động lại bluetooth Support Services
Một trong những cách khắc phục lỗi bluetooth không hoạt động khá đơn giản mà bạn có thể áp dụng, chính là tái khởi động bluetooth Support Services. Thao tác đơn giản như sau:
- Bước 1: Để mở hộp thoại Run, nhấn Windows + R;
- Bước 2: Nhập lệnh "services.msc" và nhấn OK;
- Bước 3: Click chuột phải vào Bluetooth Support Services, chọn Restart;
- Bước 4: Nhấp chuột phải vào Bluetooth Support Services lần nữa và chọn Properties, chọn Automatic trong Startup type. Nhấn OK để hoàn tất quá trình.
=> THAM KHẢO NGAY: Hướng Dẫn Cách Gộp Ổ Cứng Win 10 Ai Cũng Thực Hiện Được
Trên đây là 5 cách khắc phục nhanh tình trạng laptop không có bluetooth hoặc bluetooth trên máy không hoạt động. Hy vọng mang lại những thông tin hữu ích nhất dành cho bạn. Chúc các bạn thực hiện sửa lỗi thành công!