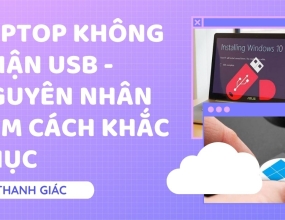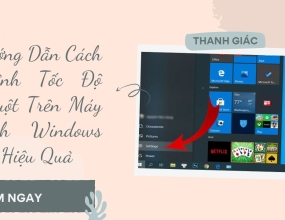Laptop Bị Mất Driver Wifi - Nguyên Nhân, Cách Khắc Phục Hiệu Quả
Lý do nào dẫn đến việc laptop bị mất driver wifi? Cách khắc phục lỗi này ra sao? đang là vấn đề khiến bạn phải đau đầu. Đừng lo, tất cả sẽ được giải đáp chi tiết trong bài viết sau đây của Thanh giác, đừng bỏ lỡ nhé!
Lỗi laptop bị mất driver wifi là một trong những lỗi khá phiền toái và khiến máy không thể truy cập được mạng internet, ảnh hưởng trực tiếp đến công việc và năng suất của bạn. Do đó, khi bạn kiểm tra thấy laptop bị thiếu driver wifi thì phải xử lý như thế nào? Tìm hiểu chi tiết hơn trong bài viết sau đây.
Nguyên nhân gây ra lỗi laptop bị mất driver wifi
Có khá nhiều nguyên nhân gây ra tình trạng laptop bị mất driver wifi và cũng không quá khó để bạn xác định được những lỗi này. Cụ thể như sau:

- Driver wifi bị ẩn và máy không phát hiện được chúng;
- Laptop vừa chạy lại hệ điều hành Windows nên bị thiếu một vài driver cần thiết;
- Bộ phát wifi trục trặc nên driver cũ bị hệ thống xóa đi;
- Máy sử dụng phiên bản driver wifi cũ đã lỗi thời và ngăn không cho máy cập nhật phiên bản mới, tương thích hơn.
3 cách giúp sửa lỗi laptop bị mất driver wifi hiệu quả
Dưới đây là một vài mẹo giúp bạn khắc phục nhanh lỗi laptop bị mất driver wifi, mời bạn cùng theo dõi.
1. Khởi động lại máy tính
Khởi động lại máy tính là điều đầu tiên bạn cần làm khi máy tính không bắt được mạng do driver. Tuy các này có vẻ khá đơn giản nhưng lại mang đến hiệu quả bất ngờ. Bởi trong nhiều trường hợp, bạn có thể sửa lỗi thành công do máy tự động cài lại driver wifi bị mất trong quá trình khởi động lại máy.

2. Update các driver cần thiết cho laptop
Nếu laptop của bạn không tự cài đặt mới các driver khi khởi động, bạn có thể bắt buộc máy phải cập nhật các driver cần thiết cho máy qua thao tác sau:
- Click vào Start menu, tìm device manager và chọn kết quả tương ứng để mở Device Manager;
- Chọn mục Networking adapters, chọn tab Action và tiếp tục chọn Scan for hardware changes;
- Cuối cùng bạn khởi động lại máy để hệ thống tự động cài đặt các driver còn thiếu trong máy bạn.
3. Hiển thị driver wifi bị ẩn
Nhiều trường hợp laptop bị mất driver wifi không phải do bị thiếu hay máy dùng phiên bản lỗi thời, mà vì một nguyên nhân nào đó, chúng bị ẩn đi khiến máy không tìm thấy. Việc mà bạn cần làm lúc này là cho các driver wifi hiển thị lại bằng các bước sau:
- Bước 1: Tìm kiếm cụm từ device manager vào thanh tìm kiếm của Start và chọn kết quả tương ứng để mở cửa sổ Device Manager;
- Bước 2: Chọn tab View và nhấn chọn tiếp dòng Show hidden devices để hiển thị các file driver wifi bị ẩn.
- Bước 3: Bạn kiểm tra xem có driver wifi bạn đang cần đã hiển thị trong phần Network adapter chưa, tiếp đến có thể gỡ cài đặt hoặc cập nhật phiên bản mới hơn.

Qua những chia sẻ hữu ích của Thanh Giác, hy vọng bạn đã biết thêm về nguyên nhân và một vài cách đơn giản giúp bạn khắc phục lỗi laptop bị mất driver wifi nhanh chóng và hiệu quả nhất. Chúc các bạn thành công!