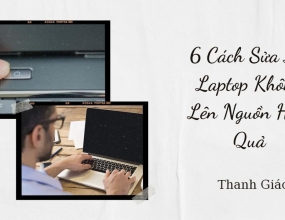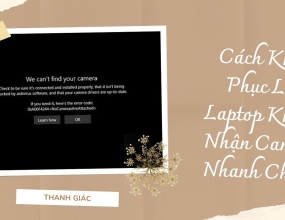Cách Tối Ưu Hiệu Quả Cho Ổ Cứng SSD Trên Laptop Chuẩn Nhất
Nếu đang tìm cách tối ưu hiệu quả cho ổ cứng SSD trên laptop nhanh chóng và đơn giản nhất? Hãy tham khảo ngay những chia sẻ hữu ích của Thanh Giác trong bài viết sau.
Hiện nay, ổ cứng SSD đang được nhiều người dùng laptop lựa chọn sử dụng bởi tốc độ truy cập nhanh chóng, độ bền cao hơn so với các dòng ổ cứng thông dụng khác. Tuy vậy, bạn đã biết cách tối ưu hiệu quả làm việc của SSD để tăng tốc độ và tuổi thọ chưa?
Ngay sau đây, Thanh Giác sẽ chia sẻ nhanh cho bạn 5 cách tối ưu hiệu quả cho ổ cứng SSD trên laptop cực kỳ đơn giản và dễ thực hiện. Theo dõi ngay!
1. Kích hoạt lệnh TRIM
TRIM - công nghệ cho phép cải thiện tốc độ ghi/đọc và xử lý dữ liệu trên ổ cứng SSD. Việc kích hoạt lệnh TRIM được xem là cách tối ưu hiệu quả cho ổ cứng SSD trên laptop nhanh chóng, giúp tăng tuổi thọ của ổ cứng đáng kể.

Các bước để kích hoạt lệnh TRIM như sau:
- Nhấn vào Start >> Windows System >> Command Prompt;
- Sau phần C:\WINDOWS\system32> nhập lệnh fsutil behavior query DisableDeleteNotify và nhấn Enter;
- Nếu DisableDeleteNotify = 0 thì lệnh TRIM đã được kích hoạt;
- Nếu DisableDeleteNotify = 1 thì lệnh TRIM đang bị vô hiệu hóa.
Ở trên Win 8, Win 10, Windows sẽ tự động tối ưu hiệu quả làm việc của SSD bằng cách chạy lệnh RETRIM. Để kiểm tra xem máy bạn có đang chạy RETRIM theo một lịch trình cụ thể hay không, bạn thực hiện cách sau:
- Bước 1: Tìm từ khóa Optimize Drives trong thanh tìm kiếm Windows và chọn kết quả tương ứng;
- Bước 2: Chọn mục Win8_64bit, bạn xem chức năng Scheduled optimization đã ở chế độ mở ON hay chưa, rồi nhấn Change settings;
- Bước 3: Ở mục Frequency, bạn có thể chọn 1 trong 3 tùy chọn Daily, Weekly, Monthly để cài đặt lịch chạy RETRIM. Cuối cùng nhấn OK để chạy theo lịch bạn đã đặt.
2. Cập nhật và nâng cấp Firmware SSD
Phần mềm Firmware SSD giúp laptop của bạn chạy chương trình ổn định hơn và tránh gặp phải những lỗi thường gặp khi sử dụng. Điều bạn cần làm là kiểm tra xem máy đang sử dụng ổ cứng SSD của nhà sản xuất này. Tiếp đến truy cập vào Website chính thức của hãng đó, xem hướng dẫn nâng cấp Firmware SSD để thực hiện theo, bởi mỗi thương hiệu sẽ có cách nâng cấp riêng.
3. Bật chế độ AHCI (Advanced Host Controller Interface)
Một cách tối ưu hiệu quả cho ổ cứng SSD trên laptop mà bạn có thể thử là bật chế độ AHCI trên máy. Đây là chế độ hỗ trợ đầy đủ các tính năng cho ổ cứng SSD, trong đó có cả tính năng TRIM.
Để bật chế độ này, bạn cần truy cập vào BIOS, mỗi một chiếc laptop sẽ có cách bật AHCI khác nhau. Cho nên, bạn có thể tìm kiếm cách thực hiện chính xác của máy mình trên mạng internet. Trên thực tế, đa phần các dòng laptop mới hiện nay đều được kích hoạt chế độ này theo mặc định.

4. Tắt tính năng System Protection
System Protection là tính năng sao lưu và đồng bộ dữ liệu trên Windows. Nên khi bạn tắt tính năng này có thể giúp ổ cứng SSD được tối ưu hiệu quả. Các bước thực hiện như sau:
- Tìm và mở Control Panel trên thanh tìm kiếm của Windows;
- Chọn vào mục System and Security;
- Click chọn System >> System Properties >> nhấn OK để tắt tính năng.
5. Tắt chế độ Hibernate
Cách tối ưu hiệu quả cho ổ cứng SSD trên laptop đồng thời giúp tăng tuổi thọ của ổ cứng đang được nhiều bạn sử dụng, chính là vô hiệu hóa chế độ Hibernate - cho phép máy tính ở trạng thái ngủ trong thời gian dài. Thay vì để chế độ này, bạn nên dùng chế độ Sleep hoặc tắt máy hoàn toàn để bảo vệ máy.
Cách tắt chế độ này được thực hiện như sau:
- Click chuột phải vào biểu tượng viên pin trên taskbar và chọn Power Option;
- Nhấn vào mục Choose what the power buttons do >> Change settings that are currently unavailable;
- Ở mục Shutdown settings, bỏ chọn mục Hibernate.

Trên đây là 5 cách tối ưu hiệu quả cho ổ cứng SSD trên laptop mà bạn không thể bỏ qua. Ngoài ra, nếu máy tính của bạn đang bị trục trặc hoặc cần thay mới linh kiện, hãy liên hệ ngay với Thanh Giác qua số hotline 028.6650.6666 – 0868.174.176.