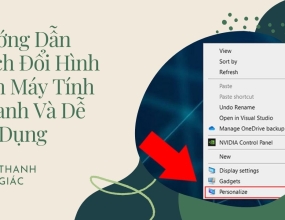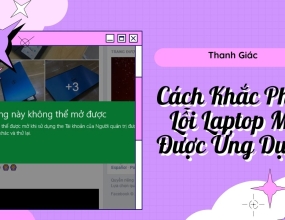Cách Thay Đổi Giao Diện Microsoft Office Trên Máy Tính
Bạn đang tìm cách thay đổi giao diện Microsoft Office trên máy tính theo sở thích của bản thân? Đừng bỏ lỡ những chia sẻ cực kỳ hữu ích của Thanh Giác trong bài viết sau.
Ngày nay, sau khi trải qua nhiều lần cập nhập, Microsoft Office đã có thể tùy chỉnh chủ đề và background giao diện theo ý người sử dụng. Nếu bạn đang tìm cách thay đổi giao diện Microsoft Office trên máy tính, hãy tham khảo ngay bài viết được Thanh Giác chia sẻ sau đây.
Một số ưu điểm của thay đổi giao diện Microsoft Office
Trước khi đi tìm hiểu chi tiết cách thay đổi giao diện Microsoft Office trên máy tính, mời bạn tham khảo ngay lợi ích mà thay đổi này mang lại ngay dưới đây:
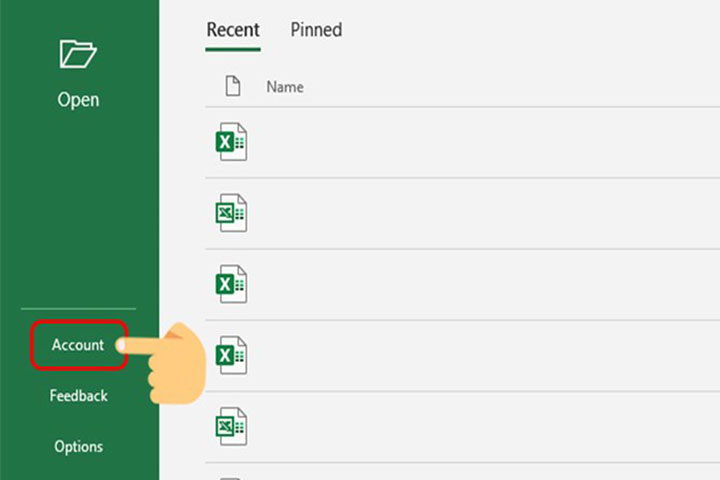
- Giúp người dùng thao tác đơn giản và dễ thực hiện hơn;
- Giao diện trở nên hiện đại và chuyên nghiệp hơn;
- Hạn chế ảnh hưởng đến thị giác khi sử dụng các chủ đề nền tối;
- Giúp người dùng có hứng thú hơn khi sử dụng, góp phần tăng hiệu suất công việc và học tập;
- Thể hiện được phong cách cũng như cá tính riêng của người dùng.
Cách thay đổi giao diện Microsoft Office trên máy tính nhanh nhất
Dưới đây là hướng dẫn cách thay đổi giao diện Microsoft Office trên máy tính đang được nhiều người dùng ưa chuộng và thực hiện nhất hiện nay, cụ thể:
1. Thay đổi giao diện thông qua Account Settings
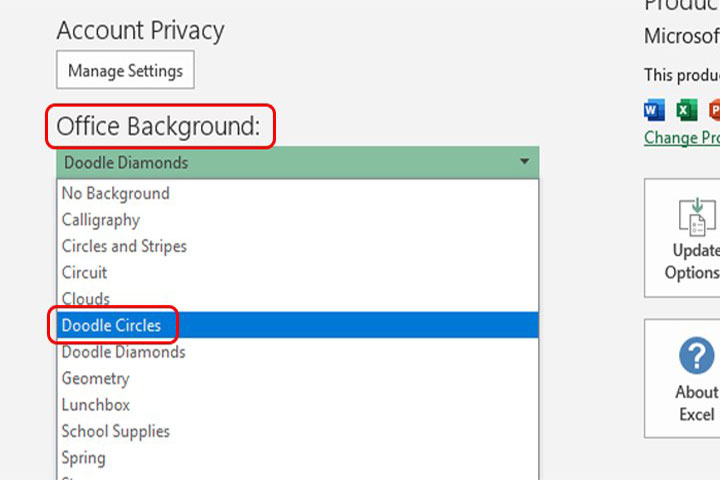
- Bước 1: Mở một công cụ Microsoft Office bất kỳ như Excel, Word, Powerpoint...
- Bước 2: Tại mục Home, chọn Account;
- Bước 3: Ở Office Background, bạn có thể lựa một số hình nền mặc định sẵn;
- Bước 4: Click vào mục Office Theme, chọn một trong các chủ đề như Colorful (màu sắc), Black (đen), White (trắng), Dark Gray (màu xám đen).
- Bước 5: Trở lại giao diện chính để xem kết quả mà bạn đã thực hiện thay đổi xem ưng ý hay chưa.
2. Thay đổi giao diện Microsoft Office thông qua Options
Để thay đổi giao diện của Office qua Options, bạn thực hiện các thao tác sau:
- Mở công cụ văn phòng bất kỳ trong bộ Office và chọn File;
- Giao diện mới xuất hiện, chọn Options ở danh sách phía bên trái;
- Tiếp tục chọn General, tìm và chọn mục Personalize your copy of Microsoft Office để thực hiện thay đổi giao diện Office;
- Tại Office Theme, người dùng có thể tùy chọn Dark Gray, Colorful, Black hay White. Ở phần Office Background, cho phép bạn lựa kiểu họa tiết được cung cấp sẵn;
- Nhấn OK để lưu thay đổi, sau đó bạn trở lại giao diện chính của công cụ Office để “ngắm nhìn” thành quả.

Mong rằng qua 2 cách thay đổi giao diện Microsoft Office trên máy tính được Thanh Giác chia sẻ ở trên, bạn hoàn toàn có thể tùy chỉnh giao diện một cách dễ dàng và nhanh nhất. Chia sẻ ngay nếu bạn cảm thấy bài viết hữu ích nhé.