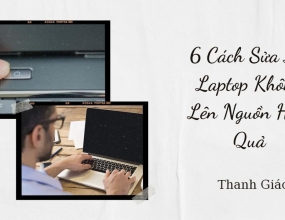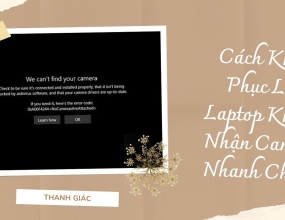Cách Kết Nối Bluetooth Trên Laptop Win 7 Đơn Giản, Nhanh Chóng
Bạn đang đau đầu vì không biết cách kết nối Bluetooth laptop Win 7 để chia sẻ dữ liệu đối với các thiết bị điện tử gần nha, phục vụ học tập và công việc tốt hơn. Đừng lo lắng, Thanh Giác sẽ giúp bạn giải quyết mọi băn khoăn trong bài viết sau, theo dõi ngay nhé.
Ngày nay, Bluetooth là giải pháp kết nối không dây tuyệt vời khi bạn cần kết nối các thiết bị điện tử ở gần nhau. Đối với các thiết bị đời mới, hiện đại, việc bật và dùng Bluetooth là điều vô cùng đơn giản. Nhưng với một hệ điều hành khá cũ như Win 7 không hẳn ai cũng biết cách bật, kết nối hay xử lý nhanh các sự cố gặp phải khi làm việc với Bluetooth.
Bài viết sau đây, Thanh Giác sẽ chia sẻ cho bạn cách kết nối Bluetooth laptop Win 7 dễ dàng và một số biện pháp giải quyết nhanh những tình huống lỗi kết nối giúp quá trình sử dụng của bạn được suôn sẻ nhất. Tham khảo ngay!
Hướng dẫn cách kết nối Bluetooth laptop Win 7

Nếu bạn đang muốn sử dụng Bluetooth trên laptop chạy hệ điều hành Windows 7, bạn có thể thực hiện các thao tác sau.
1. Bật Bluetooth trên Win 7
Cách kết nối Bluetooth laptop Win 7 hơi khác so với các phiên bản Windows đời mới, khi bạn muốn bật bluetooth, bạn cần thực hiện các bước sau:
- Bước 1: Nhấn và nút Start trên màn hình, nhập key "bluetooth" vào thanh tìm kiếm và chọn Change Bluetooth Settings;
- Bước 2: Khi hộp thoại Bluetooth Settings xuất hiện, bạn lần lượt tích chọn Allow Bluetooth devices to find this computer, Allow Bluetooth Devices to Connect with This Computer và Alert Me When a New Bluetooth Device Wants to Connect;
- Bước 3: Nhấn Apply để áp dụng thay đổi và chọn OK để lưu. Lúc này, biểu tượng Bluetooth đã hiện trên thanh Taskbar, sẵn sàng kết nối với những thiết bị hỗ trợ khác.
2. Bật Bluetooth trên các thiết bị ghép nối
Dù cho bạn muốn laptop của mình kết nối với bất kỳ thiết bị nào đều phải bật Bluetooth lên. Cụ thể cách bật Bluetooth của một vài thiết bị như sau:
- Trên Android: Sử dụng phím tắt ở trên thanh thông báo hoặc đi tới Setting >> Wireless and Networks >> Bluetooth và bật lên.
- Trên IOS: Vuốt màn hình từ dưới lên để mở Control Center, chọn Bluetooth để bật lên. Hoặc cách khác là bạn đi tới Settings >> Bluetooth và chuyển từ trạng thái OFF sang ON.
3. Kết nối thiết bị với laptop Win 7
Để kết nối thiết bị Bluetooth trong Win 7, bạn vào Control Panel >> View Devices and Printers. Tiếp đến, màn hình Devices and Printers xuất hiện, chọn Add a Device để bổ sung thiết bị Bluetooth mới trong Win 7.
Sau đó, bạn chọn thiết bị hỗ trợ mà mình muốn kết nối, click Next. Drive của thiết bị sẽ được load, khi có cửa sổ mới xuất hiện, bạn nhấn Close để bắt đầu sử dụng.
Một số lưu ý khi kết nối Bluetooth trên laptop Win 7

Trên thực tế, cách kết nối bluetooth laptop win 7 không quá khó, nhưng bạn cần lưu ý một số vấn đề sau:
- Đảm bảo laptop của bạn có hỗ trợ Bluetooth;
- Kiểm tra và đảm bảo rằng nút Bluetooth trên máy được bật lên và hiện trên thanh taskbar;
- Đảm bảo rằng bất cứ phần mềm điều khiển Wireless hoặc nguồn đều được kích hoạt Bluetooth;
- Driver cho thiết bị Bluetooth được cài đặt thành công, tránh trường hợp laptop không tìm được thiết bị ghép nối.
Sửa lỗi không kết nối được Bluetooth trên Win 7

Không phải lúc nào áp dụng cách kết nối bluetooth laptop win 7 cũng diễn ra suôn sẻ như hướng dẫn phía trên. Trong một số trường hợp, sau khi hệ thống nhận dạng được thiết bị nhưng không thể kết nối, không tìm được thiết bị ghép nối, cách xử lý như sau:
- Bước 1: Mở Start Menu >> Control Panel >> Devices and Printers;
- Bước 2: Nhấn chuột phải vào thiết bị không kết nối được (thông thường gặp lỗi này sẽ hiển thị bảng tam giác màu vàng kèm dấu chấm than), chọn Troubleshoot;
- Bước 3: Tại cửa sổ hiển thị mới, bạn chọn mua Apply this fix và chờ hệ thống tự động xử lý sự cố.
=> THAM KHẢO NGAY: Hướng Dẫn Cách Tạo ID Apple Trên Web Nhanh, Đơn Giản Nhất
Qua những thông tin trên, Thanh Giác tin rằng bạn đã biết cách kết nối bluetooth laptop win 7 đơn giản và nhanh chóng nhất. Chúc các bạn áp dụng thành công!