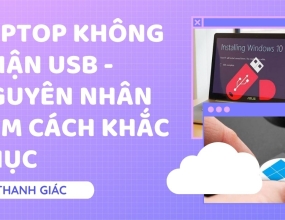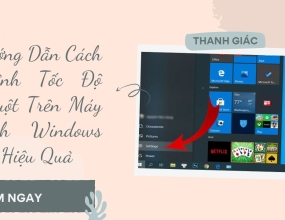Cách Hẹn Giờ Tắt Máy Tính Win 10 Nhanh Chóng
Bạn đang tìm cách hẹn giờ tắt máy tính Win 10 nhanh chóng, dễ áp dụng và không cần cài đặt phần mềm phức tạp. Vậy bài viết sau đây chính là những gì bạn cần, cùng theo dõi nhé!
Hẹn giờ tắt máy là một trong những tính năng vô cùng tiện ích mà bạn có thể sử dụng để gia tăng trải nghiệm khi dùng máy tính chạy hệ điều hành Win 10. Trên thực tế, có rất nhiều cách giúp bạn lên lịch tắt máy đơn giản nhanh chóng nhưng không phải ai cũng biết.
Trong bài viết sau, Thanh Giác sẽ chia sẻ cho bạn một số cách hẹn giờ tắt máy tính Win 10 siêu đơn giản mà không cần dùng đến bất kỳ phần mềm nào. Theo dõi ngay kẻo lỡ nhé.
1. Lên lịch tắt máy Win 10 bằng Run
Bây giờ, người dùng hoàn toàn có thể lên lịch tắt máy tính Win 10 nhanh chóng bằng lệnh Run. Cách thực hiện cụ thể như sau:
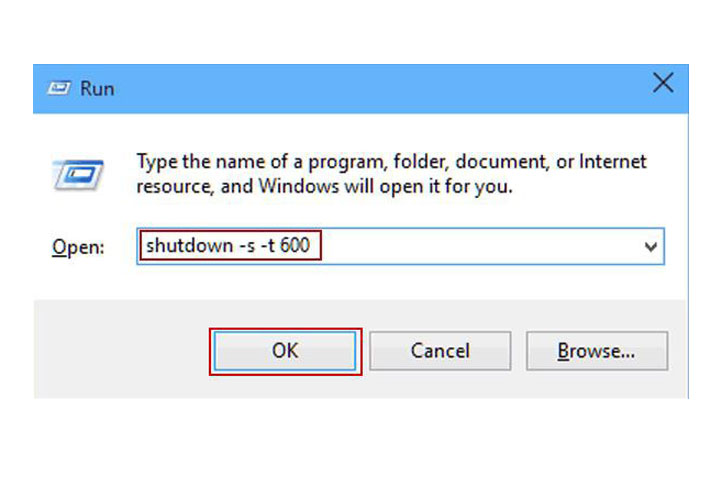
- Bước 1: Mở cửa sổ Run bằng cách nhấn tổ hợp Windows + R hoặc chọn Start rồi tìm và chọn Run;
- Bước 2: Nhập lệnh "shutdown –s –t [số giây]", trong đó số giây là thời gian đếm ngược để máy tự động tắt. Sau đó bạn nhấn OK.
- Bước 3: Sau khi nhập lệnh sau, màn hình sẽ hiện thông báo, bạn chỉ cần nhấn Close là bộ đếm ngược của máy bắt đầu chạy. Khi nào đến đúng thời gian bạn cài thì máy sẽ tự động tắt.
2. Lên lịch tắt máy tính win 10 bằng Windows PowerShell
Bạn có thể sử dụng cách hẹn giờ tắt máy tính Win 10 cực kỳ dễ dàng bằng Windows PowerShell, cụ thể các bước như sau:
- Tìm Windows PowerShell trong Start Menu, sau đó nhấp vào biểu tượng của chương trình để mở;
- Nhập lệnh "shutdown –s –t [số giây]" rồi nhấn Enter. Lúc này, thời gian đếm ngược sẽ bắt đầu chạy và khi hết số giây bạn lên lịch thì máy sẽ tự động tắt.
3. Sử dụng Command Prompt để lên lịch hẹn giờ tắt máy Win 10
Cách hẹn giờ tắt máy này khá giống với cách đầu tiên nhưng thay vì dùng lệnh Run thì bạn có thể dùng Command Prompt. Dưới đây là trình tự thực hiện chi tiết:

- Bước 1: Click vào Start Menu và tìm Command Prompt sau đó chọn biểu tượng tương ứng để mở cửa sổ Command Prompt;
- Bước 2: Nhập "shutdown –s –t [số giây]" và nhấn Enter. Khi số giây đếm ngược về 0 thì máy tính của bạn sẽ tự động tắt máy.
4. Tạo Shortcut lên lịch hẹn giờ tắt máy tự động
Cuối cùng, Thanh Giác sẽ gửi đến bạn một cách hẹn giờ tắt máy tính Win 10 bằng Shortcut khá là tiện lợi. Mời bạn cùng theo dõi cách thực hiện ngay dưới đây:
- Bước 1: Click chuột phải lên khoảng trống của Desktop (màn hình máy tính), sau đó chọn New rồi tiếp tục chọn Shortcut;
- Bước 2: Nhập lệnh shutdown.exe -s -t [số giây] vào ô Type the location of the item và nhấn Next;
- Bước 3: Đặt tên cho Shortcut vừa tạo và chọn Finish. Sau khi thực hiện thì máy sẽ tự động tắt theo đúng thời gian bạn đã thiết lập.
Nếu bạn muốn thay đổi thời gian tắt máy dài hơn hoặc ngắn hơn thì bạn chỉ cần thực hiện thao tác sau:
- Đầu tiên nhấp chuột phải vào Shortcut và chọn Properties;
- Ở mục Target bạn điều chỉnh thời gian tắt máy theo nhu cầu, rồi nhấn Apply và nhấn OK.
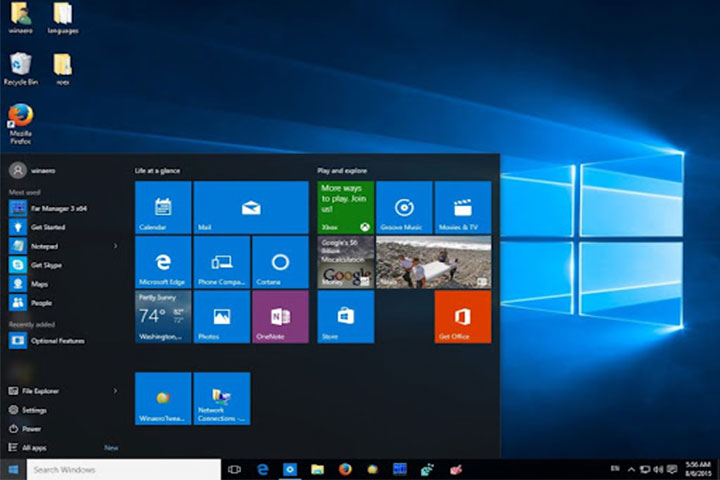
Hy vọng qua những chia sẻ của Thanh Giác, bạn đã biết thêm được các cách hẹn giờ tắt máy tính Win 10 hữu ích và áp dụng thành công. Hãy chia sẻ đến bạn bè, người thân nếu bạn thấy bài viết này hữu ích nhé.