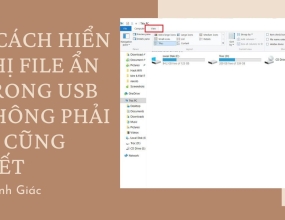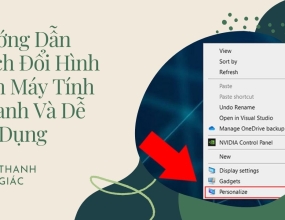10 Cách Giúp Tăng Tốc Win 10 Hiệu Quả Nhất Ai Cũng Cần Nắm Rõ
Nếu bạn đang muốn tìm cách tăng tốc Win 10 hiệu quả nhất? Hãy dành ra một vài phút để tham khảo ngay 10 cách được Thanh Giác chia sẻ sau đây.
Tính đến nay, Windows 10 là hệ điều hành Windows tốt và mới nhất, hội tụ đầy đủ mọi tính năng về giao diện lẫn hiệu suất. Nhưng có một vài tính năng bạn cảm thấy nó không quá cần thiết được mặc định kích hoạt dẫn đến việc máy của bạn bị chậm đi đáng để.
Trong bài viết này, Thanh Giác sẽ chia sẻ cho bạn 10 cách tăng tốc Win 10 nhanh chóng và hiệu quả nhất. Cùng theo dõi chi tiết trong bài viết sau đây.
1. Tắt các chương trình chạy khi khởi động máy
Một trong những lý do khiến máy tính chạy hệ điều hành Win 10 hoạt động chậm chạp là do có quá nhiều chương trình chạy trong nền, thường là những chương trình bạn ít sử dụng nhưng nó luôn được khởi chạy cùng máy. Vì thế, việc tắt các chương trình này đi sẽ giúp máy của bạn chạy mượt hơn.
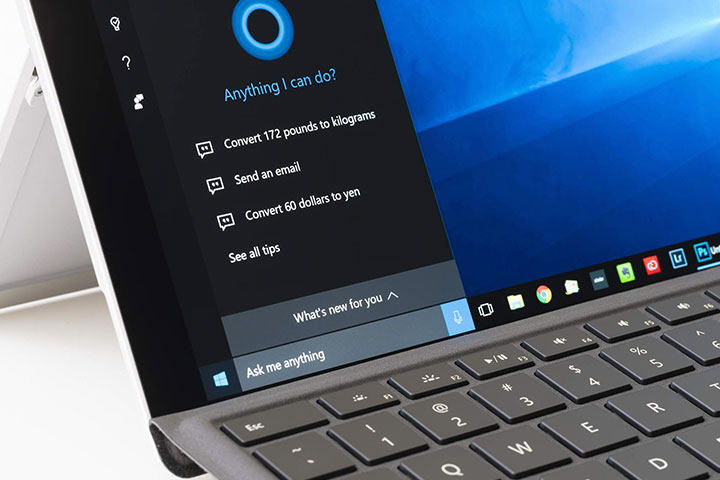
Để tắt các ứng dụng này, bạn thực hiện các bước sau đây:
- Bước 1: Nhấn chuột phải lên thanh Taskbar và chọn Task Manager;
- Bước 2: Cửa sổ Task Manager xuất hiện, bạn chọn tab Startup;
- Bước 3: Bạn kiểm tra xem có ứng dụng nào bạn không sử dụng thì ở cột Status click chuột phải vào "Enable" và chọn Disable.
2. Vô hiệu hóa System Restore
Vô hiệu hóa System Restore là một trong những cách tăng tốc Win 10 khá hiệu quả và được nhiều người dùng áp dụng. Khi tắt System Restore sẽ giúp máy tính của bạn giải phóng bộ nhớ, tiến trình nền của hệ thống.
Cách tắt System Restore như sau:
- Bước 1: Nhấn chuột phải vào This PC, tiếp đến chọn Properties;
- Bước 2: Nhấn chọn Advanced system settings và chọn tab System Protection;
- Bước 3: Chọn Configure và khi cửa sổ xuất hiện thì nhấn chọn Disable system protection, nhấn OK để tắt tính năng System Restore.
3. Gỡ cài đặt các chương trình không dùng
Có rất nhiều bạn có thói quen cài đặt phần mềm chỉ sử dụng một vài lần và không xóa đi khi sử dụng xong. Đồng nghĩa với việc chiếc máy tính của bạn sẽ bị chiếm dụng khá nhiều dung lượng bộ nhớ, đặc biệt có những ứng dụng chạy ngầm gây tốn nhiều tài nguyên và thậm chí gây xung đột dẫn đến lỗi hệ thống.
Bởi lẽ đó, để tăng tốc Win 10 một cách toàn diện nhất, bạn nên xóa tất cả những phần mềm không cần thiết bằng cách sau:
- Bước 1: Nhấn tổ hợp phím Windows + S và nhận từ khóa "Control panel";
- Bước 2: Mở Control Panel đã chọn và tìm đến phần Programs;
- Bước 3: Chọn Uninstall a program;
- Bước 4: Xuất hiện cửa sổ các chương trình đang được cài đặt trên Windows, bạn chỉ cần tìm những ứng dụng không dùng thường xuyên và chọn Uninstall.
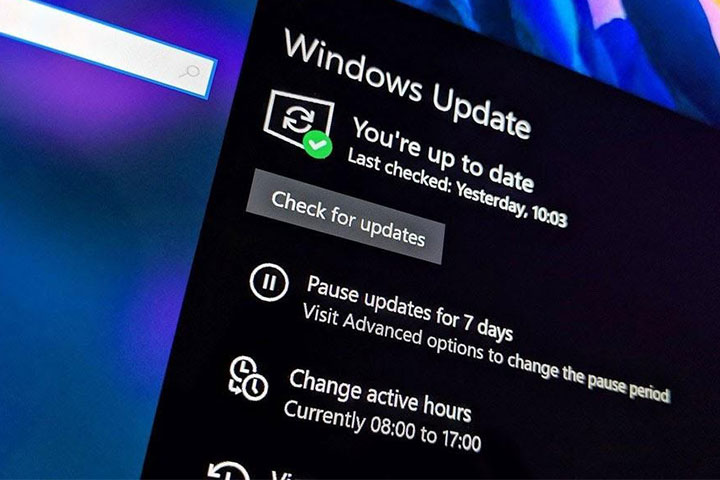
4. Dọn các tập tin rác trong ổ đĩa
Sau một quá trình sử dụng, có rất nhiều file rác không cần thiết được lưu trữ ở trong ổ đĩa khiến tốc độ xử lý của máy bạn bị chậm. Vì thế, bạn có thể sử dụng công cụ Disk Cleanup để dọn dẹp ổ đĩa và tăng tốc win 10 hiệu quả. Các bước thực hiện như sau:
- Bước 1: Nhấn tổ hợp phím Windows + E và chọn This PC;
- Bước 2: Click vào 1 ổ đĩa và chọn Properties;
- Bước 3: Chọn tab General;
- Bước 4: Chọn nút Disk Cleanup sẽ có một cửa sổ hiện lên, bạn nhấn OK để dọn
5. Chống phân mảnh ổ cứng
Chống phân mảnh ổ cứng là một trong những cách tăng tốc cho Win 10 đối với những bạn sử dụng máy tính được trang bị ổ cứng HDD truyền thống. Đây là chức năng có sẵn trên Win 10 và giúp khắc phục được tình trạng laptop chạy chậm do bị phân mảnh. Chi tiết cách thực hiện như sau:
- Bước 1: Nhấn đúp chuột vào This PC và nhấn chuột phải vào phân vùng ổ cứng bất kỳ trên máy;
- Bước 2: Chọn Properties, sau đó chọn tab Tools;
- Bước 3: Ở thư mục Optimize and Defragment Drive chọn Optimize;
- Bước 4: Xuất hiện cửa sổ Optimize Drives, thực hiện kích hoạt phân vùng và chọn Analyze.
6. Tắt biểu tượng trong suốt
Hiện nay có không ít bạn đã để giao diện trong suốt để tăng độ trải nghiệm sử dụng. Nhưng vô tình bạn đã khiến máy tính tiêu tốn nhiều tài nguyên hơn. Do đó, để tăng tốc độ của Win 10, bạn cần xem xét kỹ lưỡng và nắm được cách tắt tính năng này. Cách thực hiện như sau:
- Bước 1: Nhấn chuột phải trên giao diện của Desktop và chọn Personalize;
- Bước 2: Chọn Color ở cột bên trái;
- Bước 3: Kéo chuột xuống dưới và chọn Transparency Effects;
- Bước 4: Chỉnh sang phần Off để tắt tính năng này.
7. Nâng cấp ổ cứng SSD
Trong nhiều trường hợp, laptop chạy chậm có thể do máy bị thiếu RAM. Và cách tốt nhất để khắc phục tình trạng này và tăng tốc cho Win 10 chính là nâng cấp RAM máy lên SSD. Bởi vì ổ cứng SSD thực hiện mọi công việc và có chức năng như HDD. Tuy nhiên nó sở hữu nhiều đặc điểm ưu việt, chẳng hạn như lưu trữ dữ liệu trên con chip bộ nhớ Flash và giữ lại dữ liệu ngay cả khi ổ cứng không được cấp điện.

8. Rút ngắn thời gian khởi động máy
Cách tăng tốc Win 10 qua rút ngắn thời gian khởi động máy được tiến hành cực kỳ đơn giản và dễ dàng như sau:
- Bước 1: Click chuột phải vào This PC -> chọn Properties;
- Bước 2: Click Advanced System Settings;
- Bước 3: Trong thẻ Advanced, chọn Settings ở phần Startup and Recovery;
- Bước 4: Giảm thời gian Time to display list of operating systems còn 10 giây và bỏ chọn phần này để lướt qua phần hiển thị, cuối cùng nhấn OK để lưu tác vụ vừa thực hiện.
9. Cài đặt phần mềm Advanced SystemCare 14
Advanced SystemCare 14 - phần mềm dọn dẹp tối ưu dành cho PC hay laptop đang chạy hệ điều hành Windows 10. Những điều bạn cần làm chỉ là một cú click chuột, phần mềm sẽ tự động dọn dẹp tệp tin rác, loại bỏ các chương trình có khả năng đe dọa đến sự riêng tư, phần mềm gián điệp hay tăng tốc internet cũng như sửa một số lỗi bảo mật của máy.
Phần mềm này có những tính năng chính bạn cần nắm rõ như sau:
- Startup Optimization: Tối ưu hóa quá trình khởi chạy;
- Junk File Clean: Hỗ trợ tìm và quét file rác tự động;
- Registry Clean: Tối ưu và dọn dẹp Registry;
- Internet Booster: Tối ưu và tăng tốc độ Internet;
- Vulnerability Fix: Sửa nhanh lỗi hổng bảo mật.
10. Cài mới lại Windows 10
Khi bạn đã tìm mọi cách tăng tốc cho Win 10 nhưng máy bạn vẫn không có dấu hiệu xử lý và hoạt động nhanh hơn. Vậy bạn có thể cài đặt lại Win 10 cho máy để loại bỏ các xung đột hay lỗi mà bạn vô tình không biết.
Quy trình cài đặt lại Windows 10 cho máy thường được áp dụng như sau:
- Đầu tiên, tải bộ cài đặt Windows 10 tương thích với máy;
- Tiếp đến, tạo USB cài đặt Win 10;
- Sau đó bạn di chuyển dữ liệu quan trọng ra khỏi ổ cài hệ điều hành (thường sẽ là ổ đĩa C);
- Tiến hành cài đặt Win 10 và Drivers cho máy;
- Tiếp đến cài đặt các phần mềm hay và cần thiết cho Win 10.
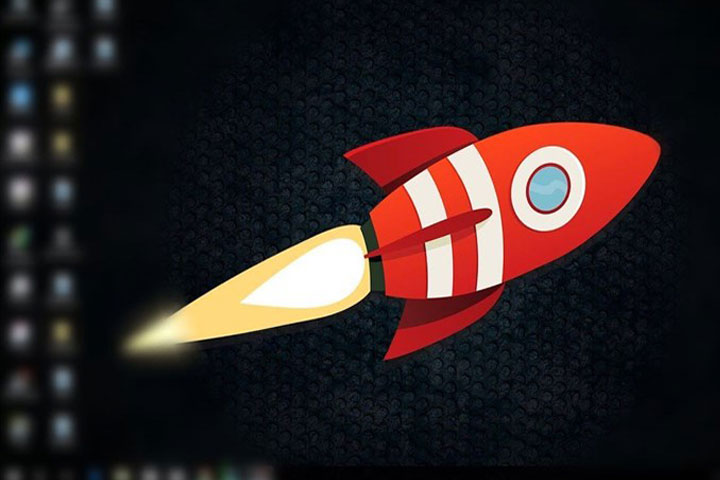
Với những thông tin trên, mong rằng bạn đã bỏ túi cho mình một số cách tăng tốc cho Win 10 hiệu quả và nhanh chóng nhất. Cảm ơn bạn đã quan tâm và theo dõi bài viết này của chúng tôi. Mọi thắc mắc chưa được giải đáp, vui lòng liên hệ ngay với Thanh Giác để được hỗ trợ sớm nhất trong ngày.