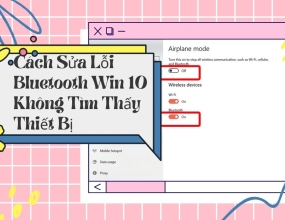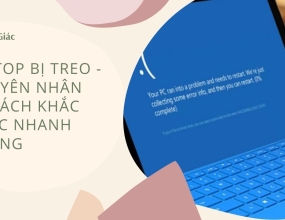Hướng Dẫn Cách Đặt Mật Khẩu Cho Laptop Đơn Giản Nhất
Laptop của bạn chứa nhiều dữ liệu nhạy cảm và mang tính riêng tư liên quan đến học tập và công việc? Vậy một số cách đặt mật khẩu laptop được Thanh Giác chia sẻ sau đây sẽ giúp bạn bảo mật thông tin đơn giản và hiệu quả nhất. Theo dõi ngay nhé!
Nhằm đảm bảo tính bảo mật cho laptop thi cài đặt mật khẩu là việc hết sức cần thiết và quan trọng, giúp ngăn chặn sự truy cập từ người khách hoặc kẻ gian, bảo vệ dữ liệu trong máy. Trên thực tế, vẫn có khá nhiều bạn vẫn chưa biết cách thiết lập mật khẩu cho máy tính?
Thấu hiểu được vấn đề đó, ngay sau đây Thanh Giác sẽ chia sẻ cho bạn một số cách đặt mật khẩu laptop đơn giản và nhanh chóng nhất. Đừng bỏ lỡ nhé!
1. Cách đặt mật khẩu cho Macbook
Nếu bạn đang dùng Macbook, bạn có thể thực hiện thiết lập mật khẩu cho máy qua các cách sau.

Cách 1: Thiết lập mật khẩu từ System Preferences
Dưới đây là cách đặt mật khẩu laptop đơn giản từ “cài đặt hệ thống”:
- Nhấp vào Apple icon rồi chọn System Preferences;
- Tiếp đến click vào Users & Groups >> Change Password;
- Điền đầy đủ thông tin vào mục thiết lập mật khẩu và nhấp vào Change Password để lưu thiết lập;
- Cuối cùng, bạn khởi động lại máy xem đã đặt mật khẩu thành công hay chưa?
Cách 2: Thiết lập mật khẩu bằng ID Apple
Mỗi một chiếc Mac sẽ có một tài khoản ID Apple đi kèm và người dùng có thể sử dụng luôn tài khoản này để cài đặt mật khẩu, cách thực hiện như sau:
- Vào menu Apple và chọn khởi động lại;
- Khi máy khởi động, nhấp chọn mục tài khoản người dùng, nhấn vào biểu tượng dấu chấm hỏi ở trường mật khẩu;
- Tiếp tục click vào mũi tên bên cạnh mục Đặt lại bằng ID Apple của bạn;
- Tiến hành nhập ID Apple và mật khẩu mới rồi nhấn Next;
- Làm theo hướng dẫn của hệ thống để hoàn thành bước thiết lập mật khẩu cho máy.
2. Cách đặt mật khẩu cho laptop Windows
Đối với máy sử dụng hệ điều hành Windows, bạn có thể tham khảo một số cách đặt mật khẩu cho laptop với từng hệ điều hành dưới đây.

Thiết lập mật khẩu cho laptop Win 10
Nếu máy bạn sử dụng chạy hệ điều hành Windows 10, bạn có thể áp dụng cách đặt mật khẩu laptop vô cùng đơn giản từ Menu Start như sau:
- Bước 1: Click chọn menu Start, chọn vào biểu tượng người dùng và tiếp tục chọn Change account settings;
- Bước 2: Chọn tab Sign-in options >> Password >> Add;
- Bước 3: Nhập mật khẩu mới, xác nhận mật khẩu và nhập gợi ý mật khẩu rồi nhấn next;
- Bước 4: Nhấn vào Finish để đặt mật khẩu thành công.
Thiết lập mật khẩu với laptop Win 8/8.1
Đối với máy tính chạy hệ điều hành Windows 8/8.1, bạn có thể đặt mật khẩu qua các thao tác đơn giản sau:
- Tìm setting ở thanh tìm kiếm và click vào kết quả tương ứng;
- Nhấn chọn Change PC settings >> tab User >> Create a password;
- Gõ mật khẩu muốn đặt kèm gợi ý mật khẩu và nhấn Next;
- Để kết thúc và lưu quá trình thiết lập bạn nhấn Finish.
Thiết lập mật khẩu cho laptop Win 7
Cách thiết lập mật khẩu laptop đang chạy hệ điều hành Windows 7 như sau:
- Tìm và truy cập vào Control Panel thông qua menu Start;
- Click chọn User Accounts and Family Safety >> Create a password for your account;
- Ở các trường ô trống, bạn lần lượt nhập mật khẩu mới, xác nhận mật khẩu và gợi ý mật khẩu;
- Click Create password để hoàn thành thiết lập.

3. Một số lưu ý khi cài đặt mật khẩu laptop
Bên cạnh cách đặt mật khẩu laptop nhanh chóng trên, bạn cũng cần lưu ý một số vấn đề sau để đảm bảo mật khẩu có khả năng bảo mật tốt nhất:
- Đặt mật khẩu mạnh có ít nhất 13 ký tự và kết hợp giữa số, chữ, ký tự đặc biệt;
- Không nên đặt chung một mật khẩu cho nhiều thiết bị;
- Dù phần gợi ý mật khẩu không bắt buộc những bạn nên thêm vì lỡ quên mật khẩu. Tuy nhiên, không nên đặt gợi ý quá dễ đoán;
- Thiết lập thêm mật khẩu nâng cao cho máy như nhận diện khuôn mặt, đăng nhập bằng dấu vân tay... nếu máy của bạn trang bị các tính năng này.

Mong rằng qua những chia sẻ của Thanh Giác trên bài, bạn đã biết cách đặt mật khẩu laptop nhanh chóng, giúp bảo vệ an toàn dữ liệu trong máy. Đừng quên chia sẻ bài viết đến bạn bè nếu bạn thấy hữu ích nhé.