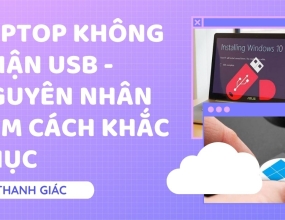Hướng Dẫn Cách Chỉnh Tốc Độ Chuột Trên Máy Tính Windows 10
Nếu đang tìm cách chỉnh tốc độ chuột trên máy tính Windows 10 nhanh chậm theo mong muốn? Bài viết sau đây của Thanh Giác chính là những gì bạn đang tìm kiếm. Theo dõi ngay!
Thực tế, tốc độ chuột (DPI) ảnh hưởng rất nhiều đến thao tác và tốc độ làm việc của người dùng. Để đáp ứng được nhu cầu của mỗi người dùng, Windows đã cho phép người dùng có thể chủ độc thay đổi tốc độ của con trỏ chuột.
Vậy cách chỉnh tốc độ chuột trên máy tính Windows 10 thực hiện như thế nào? Tất cả sẽ được Thanh Giác bật mí ngay sau đây.
Lợi ích khi điều chỉnh tốc độ chuột trên máy tính Windows 10
Điều chỉnh tốc độ chuột mang lại cho bạn những lợi ích gì? Mời bạn theo dõi ngay các ưu điểm vượt trội của thủ thuật này sau đây:

- Cho phép người dùng làm việc nhanh chóng và đạt hiệu quả cao hơn;
- Giúp người dùng tiết kiệm được nhiều thời gian hơn trong công việc, học tập cũng như giải trí;
- Thao tác dễ dàng và chủ động hơn;
- Mang đến sự thoải mái và thích thú khi sử dụng chuột máy tính.
3 cách chỉnh tốc độ chuột trên máy tính Windows 10
Cách chỉnh tốc độ chuột trên máy tính Windows 10 nhanh và đơn giản nhất đang là vấn đề được khá nhiều người dùng quan tâm. Đừng bỏ lỡ 3 cách cực kỳ đơn giản và dễ thực hiện sau đây.
1. Cách chỉnh tốc độ chuột thông qua Settings
Để điều chỉnh tốc độ chuột máy tính Windows thông qua Settings, bạn thực hiện thao tác sau:
- Click vào menu Start, tìm và chọn Settings;
- Chọn mục Device >> Mouse >> Additional mouse options;
- Khi cửa sổ Mouse Properties hiện ra, bạn có thể tùy chỉnh các cài đặt liên quan đến chuột máy tính như chỉnh tốc độ chuột, chỉnh con trỏ chuột bằng cách chọn Pointer Option và thay đổi tốc độ trong Motion.
- Tiếp đến nhấn OK để lưu thay đổi.

2. Chỉnh tốc độ chuột máy tính thông qua Control Panel
Bạn có thể sử dụng cách chỉnh tốc độ chuột trên máy tính Windows 10 khác là thông qua Control Panel, cụ thể như sau:
- Tìm kiếm Control Panel trong thanh tìm kiếm Windows và chọn kết quả tương thích;
- Khi cửa sổ Control Panel xuất hiện, chọn Mouse >> tab Pointer Options;
- Kéo thanh trượt để chỉnh tốc độ chuột theo ý muốn và nhấn OK để thực hiện.
3. Điều chỉnh tốc độ chuột bằng phần mềm
Mouse Master là phần mềm mà người dùng có thể sử dụng để tùy chỉnh tốc độ chuột theo từng ứng dụng được thiết lập sẵn. Bạn chỉ cần tìm và tải phần mềm về máy, tiến hành cài đặt. Ở giao diện chính của chương trình này, bạn chỉ cần thêm các ứng dụng mà bạn muốn thay đổi tốc độ chuột rồi tiến hành tùy chỉnh riêng cho ứng dụng đó.
Trường hợp không cần dùng đến tiện ích này thì bạn chỉ cần tắt phần mềm hoặc xóa ứng dụng ra khỏi danh sách cài đặt.

Qua bài viết trên, Thanh Giác tin rằng bạn đã có thêm cho mình một số cách chỉnh tốc độ chuột trên máy tính Windows 10 nhanh chóng và tiện lợi nhất. Hãy chia sẻ bài viết này cho bạn bè, người thân nếu thấy hữu ích nhé